现在很多公司办公用的电脑上面基本上都没有光驱,然而这些电脑在出现系统问题以后就需要重装系统,但是这个时候就需要使用u盘重装系统,那么u大师怎么用u盘重装系统呢,下面小编来教大家u盘重装系统的方法。
u大师怎么用u盘重装系统方法如下:
1、安装完后U大师启动盘制作工具的主窗口会自动弹出。
2、弹出后检查是否将U盘插入电脑USB插口,如果正常插入可以在【选择U盘】的下拉框看到对应U盘的型号。
3、确定U盘无误后点击【一键制作USB启动盘】,U大师便开始制作U盘启动盘。
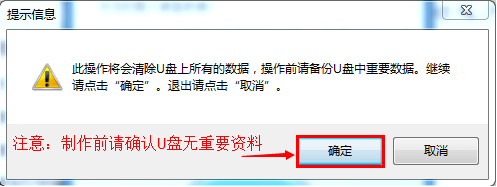
4、制作过程中会弹出提示信息,需要清除U盘数据,请确定备份数据或U盘中无重要数据后点击【确定】继续制作。
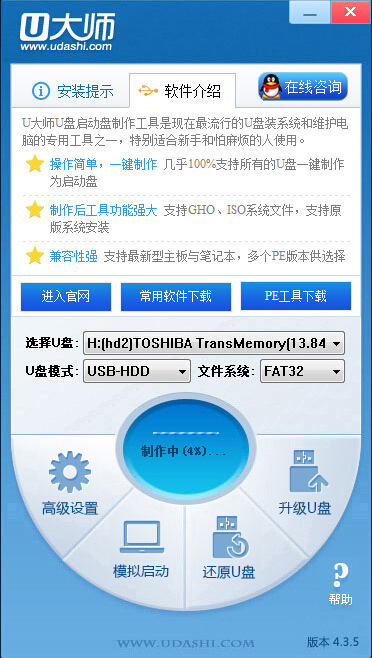
5、制作过程会因电脑配置和U盘读写速度而决定制作时间的长短。一般不会太久,请耐心等候。
6、使用U盘启动盘启动电脑进入PE系统。

7、将U盘插入电脑后,根据自己电脑品牌或者主板品牌在BIOS设置找到对应快捷键将U盘设置为第一启动盘,重启电脑后就会自动运行PE系统。
以上就是小编带来的u大师怎么用u盘重装系统的全部内容,希望可以提供帮助。