想要使用u盘给联想电脑重装系统的话,除了要将u盘制作成启动盘之外,我们还需要进联想bios将u盘启动盘设置成第一启动项进入pe安装。那么联想bios怎么进入u盘启动?bios怎么设置u盘启动呢?下面小编就教下大家联想bios设置u盘启动的方法。
一、启用快捷启动菜单模式
1、可以直接插入启动盘进联想电脑,然后开机后在显示“LENOVO”logo自检画面的时候,不断快速反复按F12键(部分机型可能是“Fn+F12”组合键)即可进入启动快捷界面。

2、在快捷启动界面中,上下键选择u盘启动项回车即可进入u盘启动pe内重装系统即可。(一般u盘启动项是显示u盘品牌名或者USB等字符)
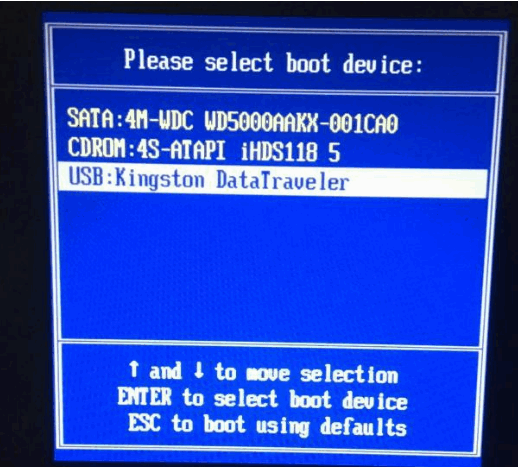
二、用传统模式从BIOS中启动U盘
1、插入启动盘后,开机出现联想logo时立即不断按Del键,即可进入到BIOS设置主界面里,有的联想电脑可能是F2键进入BIOS。

2、进入BIOS主界面之后,把光标移动到Security(安全)用上下方向键,把光标移到“Security Boot”,其中文意思是“安全启动设置”。如果要用传统方法启动U盘,必须对此项进行关闭。
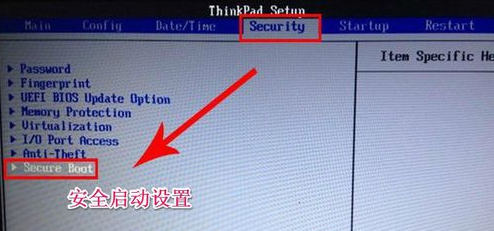
3、选择Security Boot后回车,选择disabled项回车进行确定,关闭安全启动。
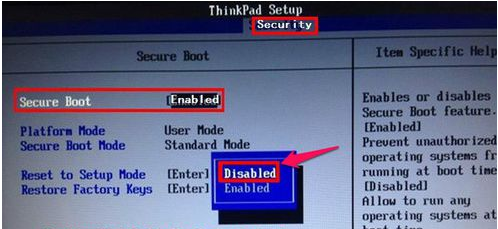
4、然后选择Startup(启动项)这一项,先在里面选择UEFI/Legacy Boot这一项,其中文之意是“新式UEFI与传统启动方法”,现在里面显示的是"UEFI Only(单一UEFI模式)",我们要选择兼容模式,也就是要兼容传统BIOS模式,所以按Enter进入,选择Both这项,按Enter确定。
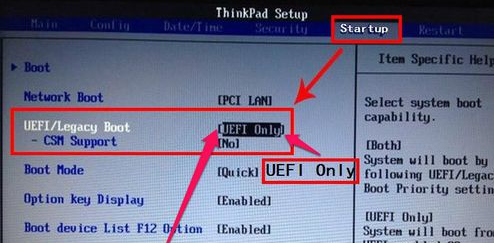
5、在打开的小窗口中选择Legacy First,其意思是要传统启动模式在列在首位。按Enter确定。
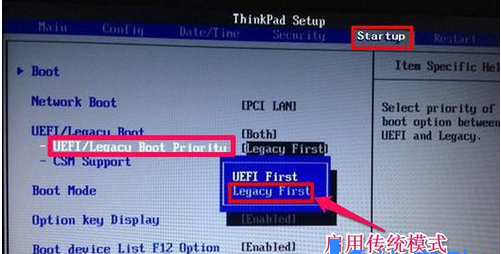
6、设置完后,在Startup下,选择Boot(启动)这一项回车进入,选择u盘启动项通过上下键移到第一启动项位置回车。

7、这样传统BIOS设置就完成了,直接按f10快捷键进行保存重启电脑后,就可以进入U盘装系统了。

8、进入到安装系统的环节,有不懂如何u盘重装系统的小伙伴,都可以参照以下这个教程进行操作:小白u盘启动盘重装windows系统教程。
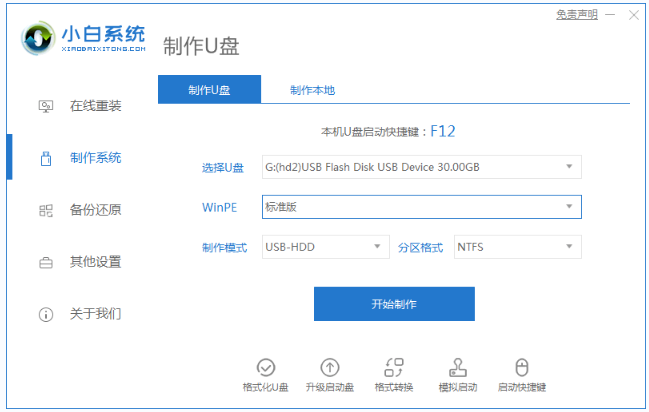
以上便是联想bios设置u盘启动的方法,有需要给联想电脑u盘重装系统的小伙伴都可以参照教程进行操作。