相信用过U盘装系统的朋友都知道,而U盘安装系统的一个重要的前提就是设置U盘启动,而不同品牌的电脑在设置启动盘上的方法是略有差异的,那华硕主板组装的台式电脑是怎么设置U盘启动的呢?下面,小编就来跟大家分享华硕主板bios设置U盘启动的操作。
电脑这种电子产品,在我们的生活之中使用的频率也是越来越频繁了。当今市场之上,电脑的品牌也是非常多的,但是能让我们说的出来名字的品牌,确是屈指可数的。而华硕笔记本也越来越多,那么华硕主板bios如何设置U盘启动,下面,小编就来跟大家介绍华硕主板bios设置U盘启动的操作方法。
华硕主板bios如何设置U盘启动
按电脑电源按钮后,马上按DEL
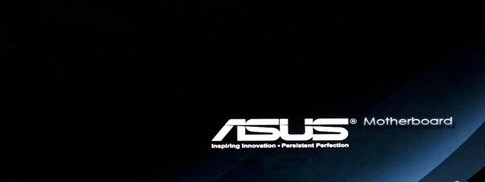
设置启动电脑图解1
进入BIOS设置界面,点击右上角的高级模式/退出

设置启动电脑图解2
在弹出菜单上选择高级模式

设置启动电脑图解3
进入高级模式后,点击右上方的启动选项卡
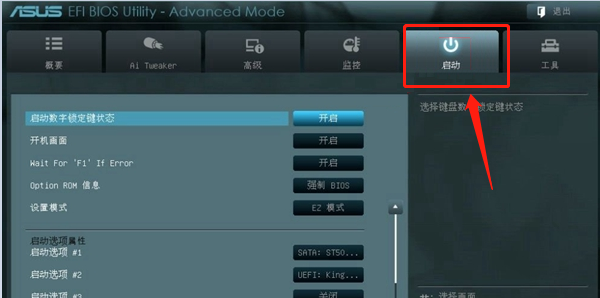
华硕主板电脑图解4
切换到启动选项#1,可以用键盘上下键切换

华硕主板电脑图解5
选择到U盘的盘符
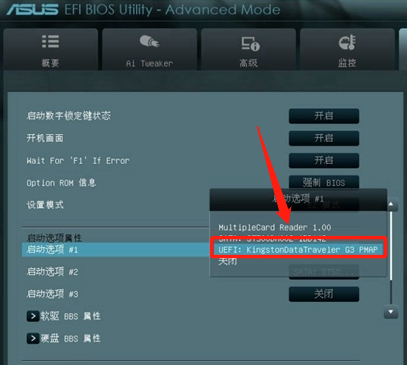
U盘电脑图解6
设置U盘成功,这时按键盘F10
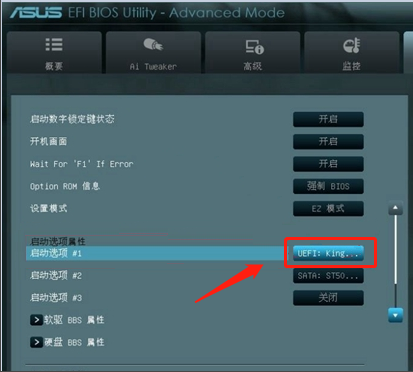
华硕主板电脑图解7
在F10菜单中选择是,完成设置保存
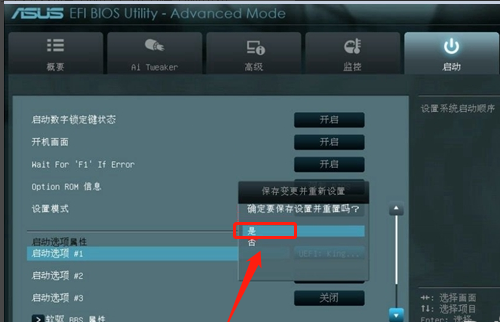
bios电脑图解8
以上就是华硕主板bios设置U盘启动的操作步骤。