U盘安装系统其实是非常强大的,无系统的新电脑以及系统损坏的电脑,都可以使用U盘安装win7系统。多数用户都不知道win7系统怎么安装,更不知道U盘安装win7系统具体的步骤是什么,下面小编就来一步步教大家如何运用U盘安装win7系统的方法。
1.首先,启动装机吧程序;
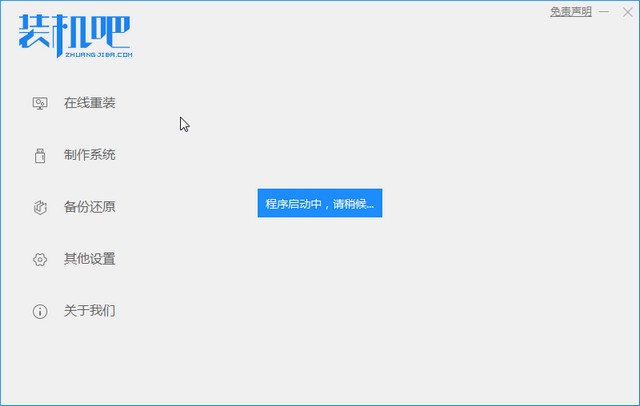
2.进行本地坏境检查;
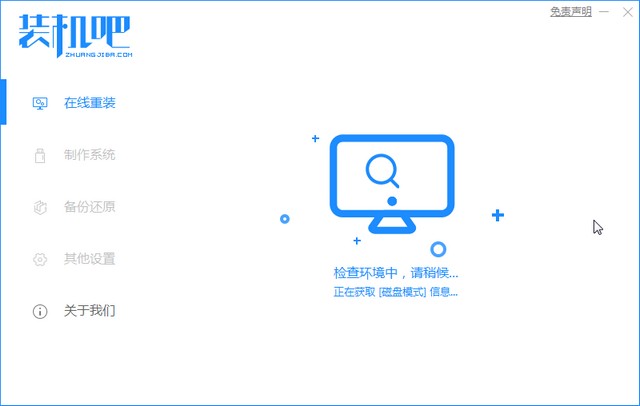
3.插入U盘;
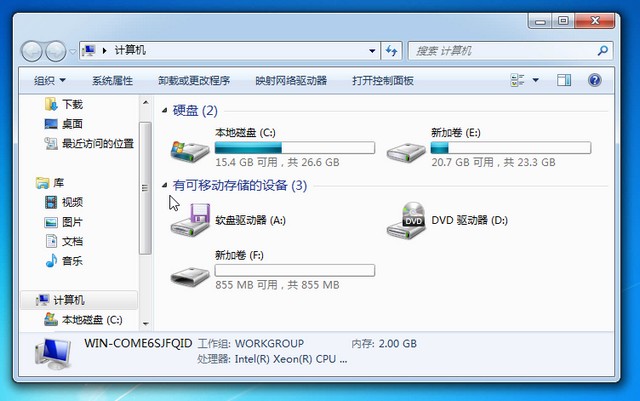
4.点击"制作系统",接着点击"开始制作";
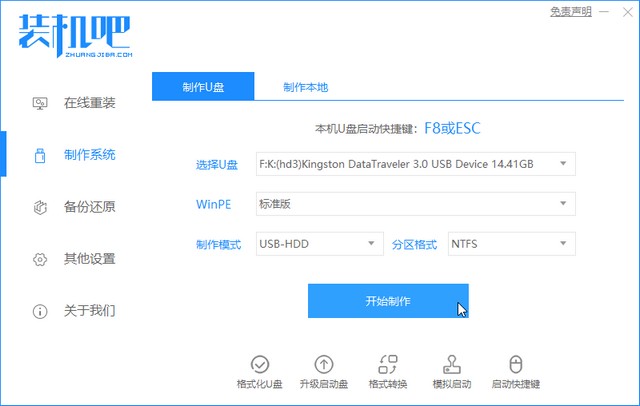

5.选择win7系统开始制作;
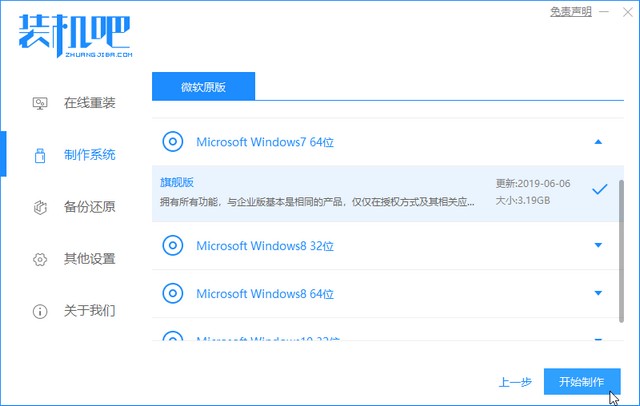
6.备份好文件资料,制作启动U盘会清除里面所有文件,备份完毕后点击"确定";
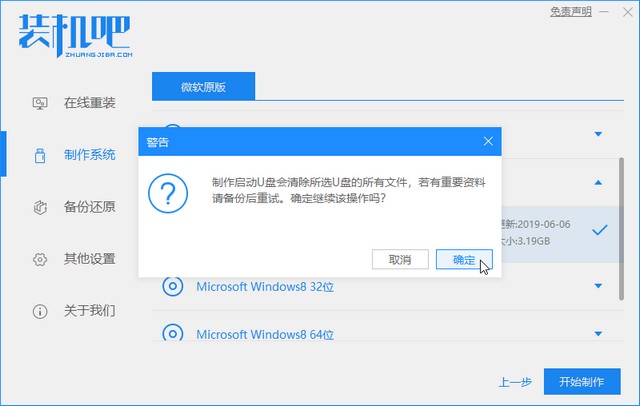
7.开始制作系统,系统制作中请稍等;
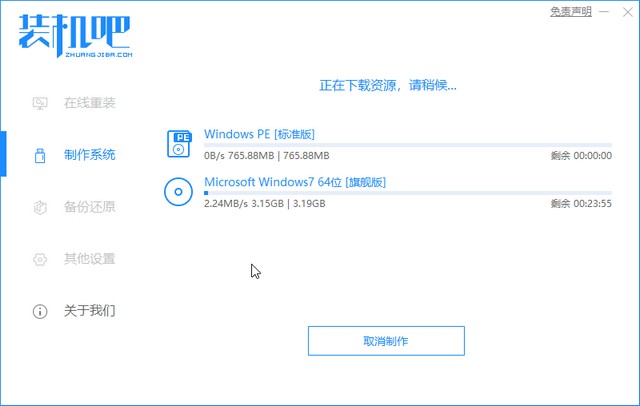
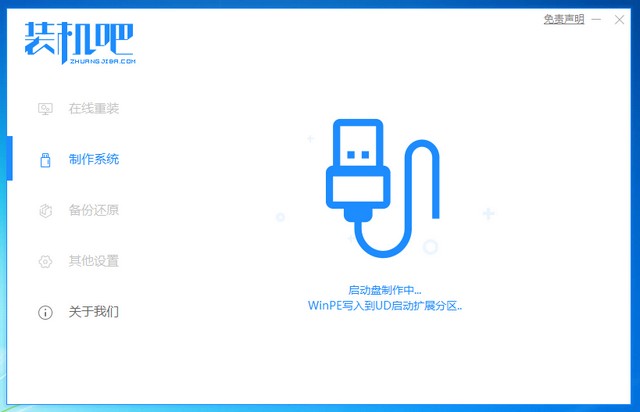
8.制作系统成功;
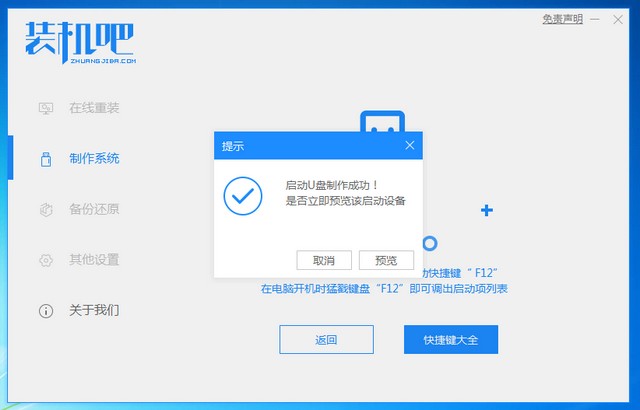
9.热键大全的预览;
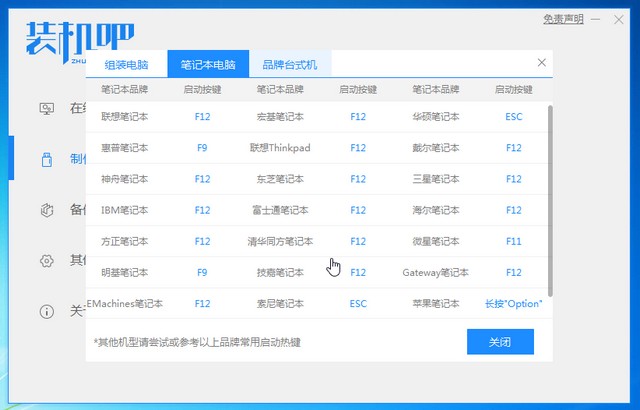
10.菜单页面;
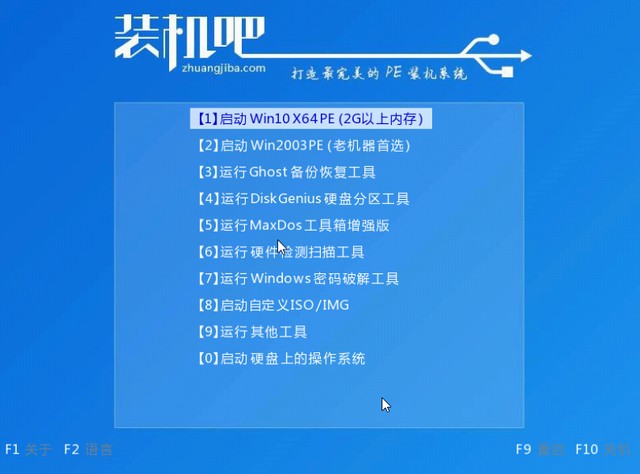
11.加载进入页面;
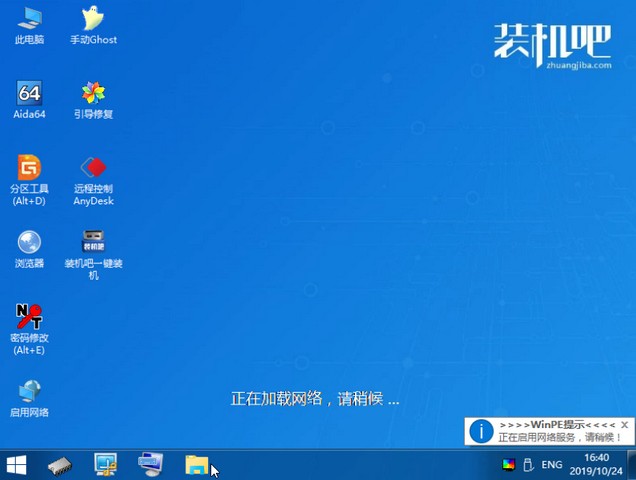
12.选择"确定"安装win7,并选择它的安装位置;
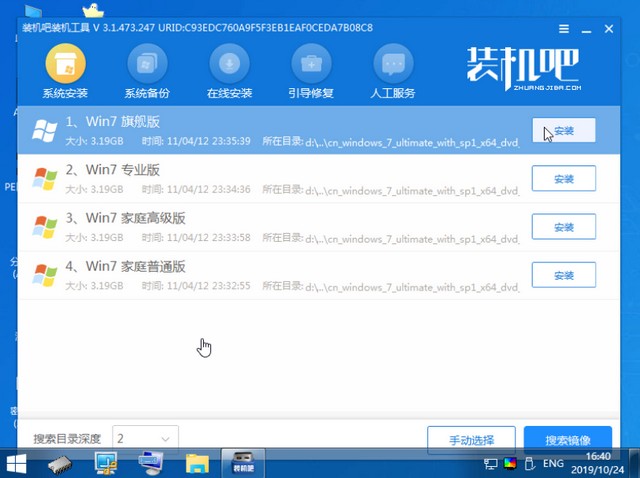
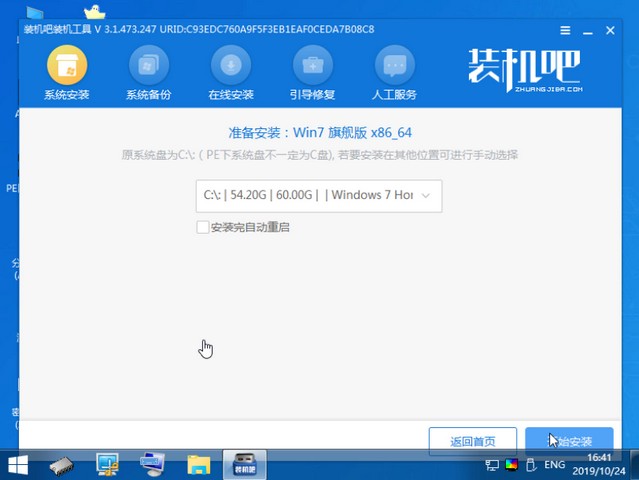
13.提示开始安装系统,选择"确定";
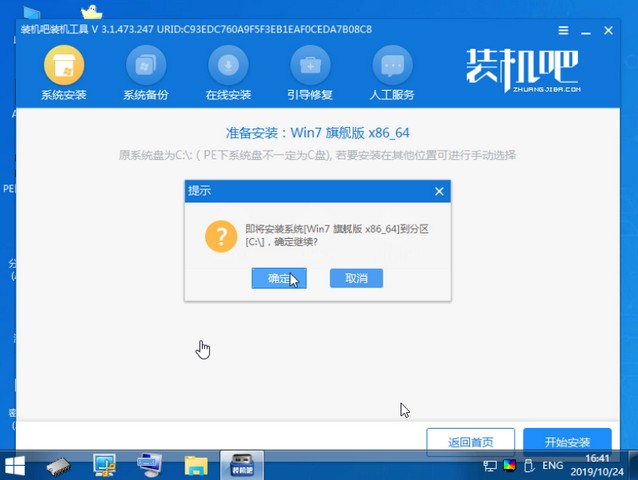
14.正在安装win7系统;
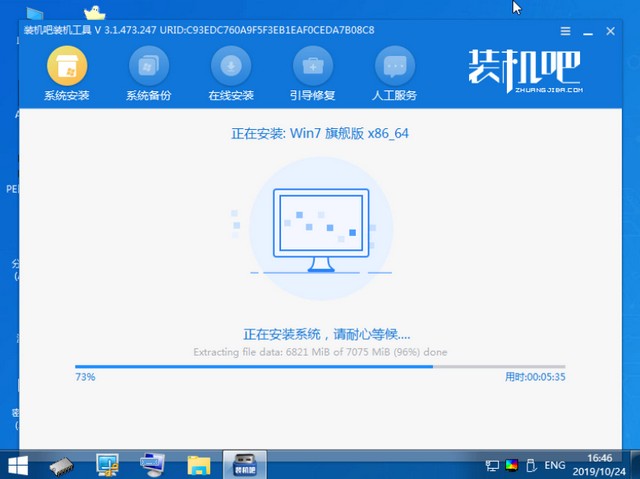
15.安装完成后,拔掉所有外接设备,如U盘、移动硬盘、光盘等,然后点击"立即重启";
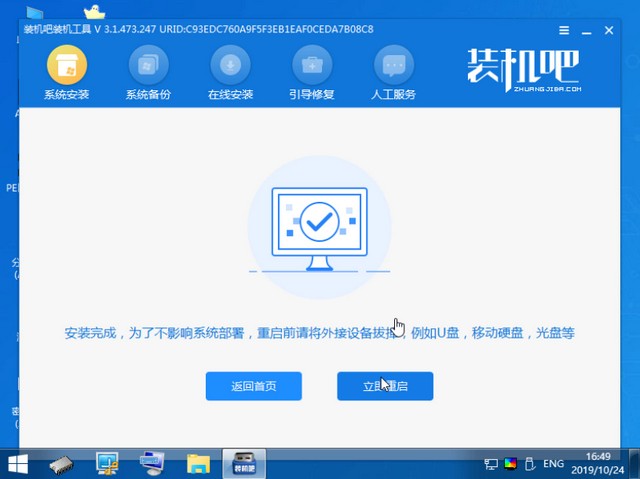
16.安装完成后,进入该页面。

以上就是使用U盘安装win7系统的方法,其实最重要的是U盘安装系统的那一步,其余的步骤都比较好操作。