win7系统以其操作简便,良好的稳定性和兼容性的特点,得到了不少网友的青睐,特别是游戏玩家。很多网友都习惯安装win7系统来玩游戏等,那么如何用u盘装win7呢?下面小编就教下大家u盘装系统win7教程。
具体步骤如下:
1、在“小白系统官网”下载安装小白一键重装系统软件打开,将8g以上的u盘插入电脑。关闭杀毒软件,点击界面左侧的“制作系统”,点击“开始制作”下一步。
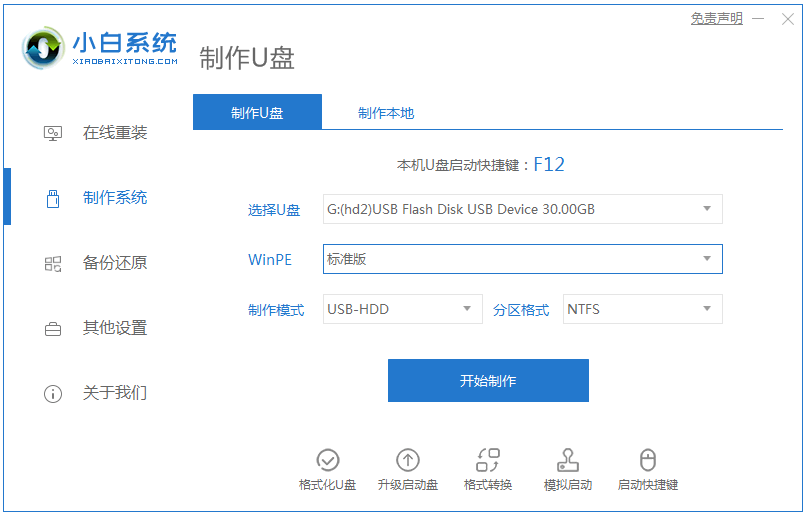
2、勾选需要安装的win7系统,点击界面右下角的“开始制作”按钮。
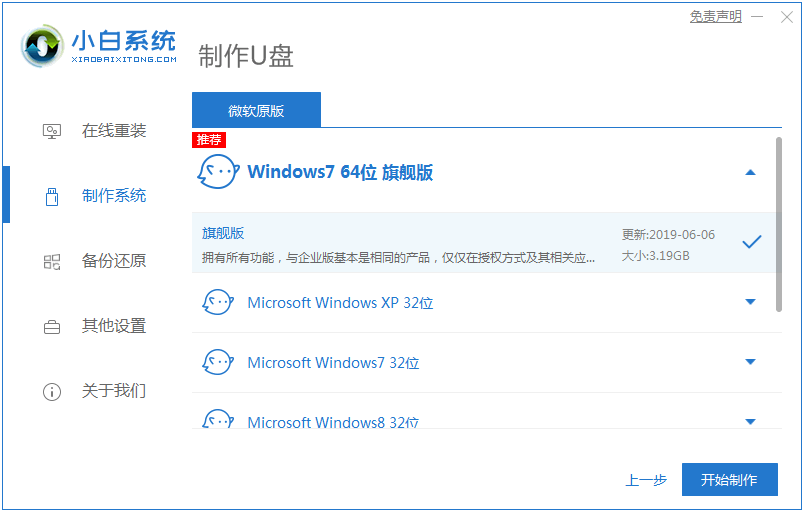
3、启动u盘制作成功后,就可以直接拔出u盘了。
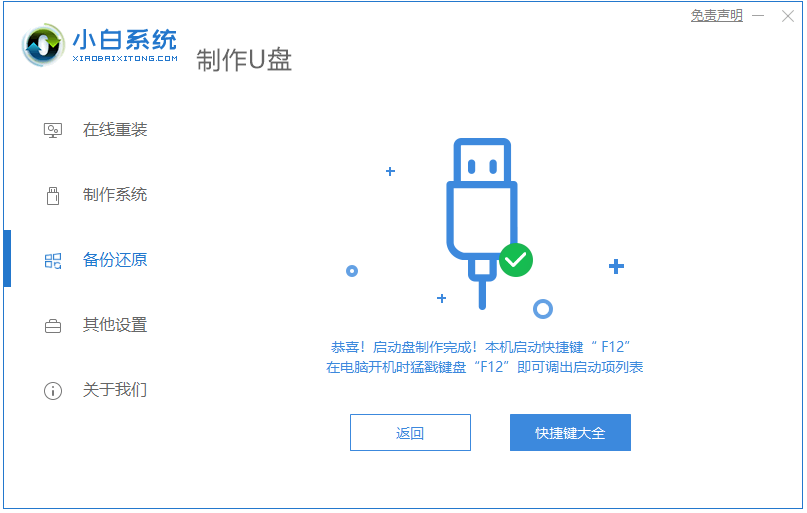
4、将u盘插入需要安装的电脑,开机快速断续的按热键进入快速启动菜单(注意:启动热键一般在出现电脑品牌logo的下方会有提示)。
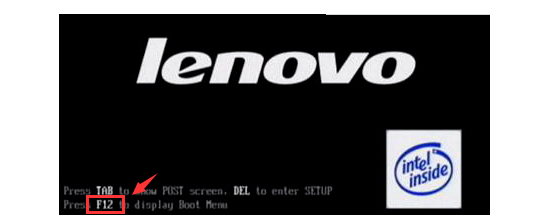
5、进入快速启动菜单界面后,选择u盘启动项按回车键进入PE选择界面。
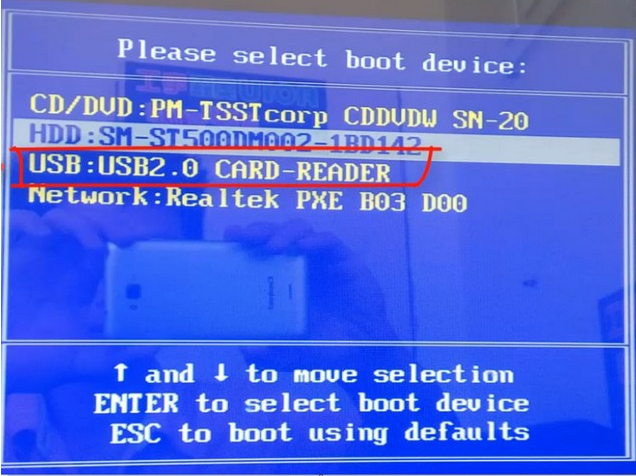
6、上下键移到“启动win10x64PE(2G以上内存运行)”按回车键进入。
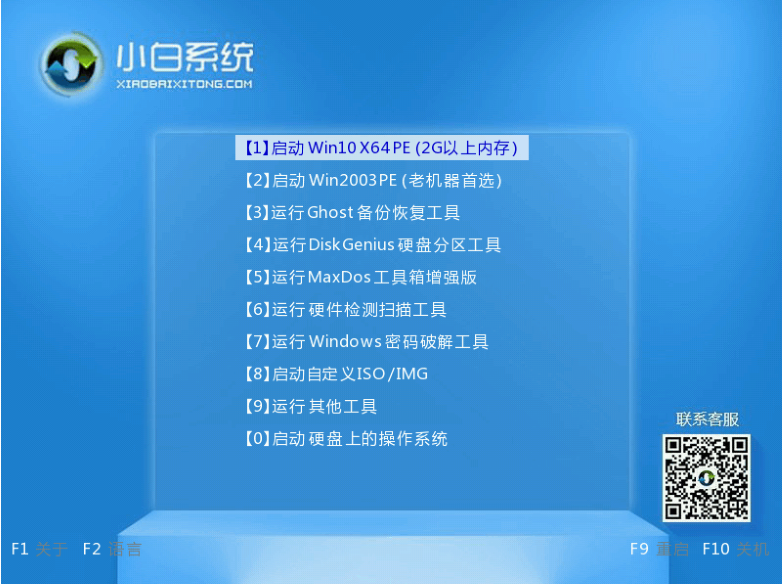
7、选择win7系统版本点击“安装”,安装到“C盘”,点击“立即安装”。
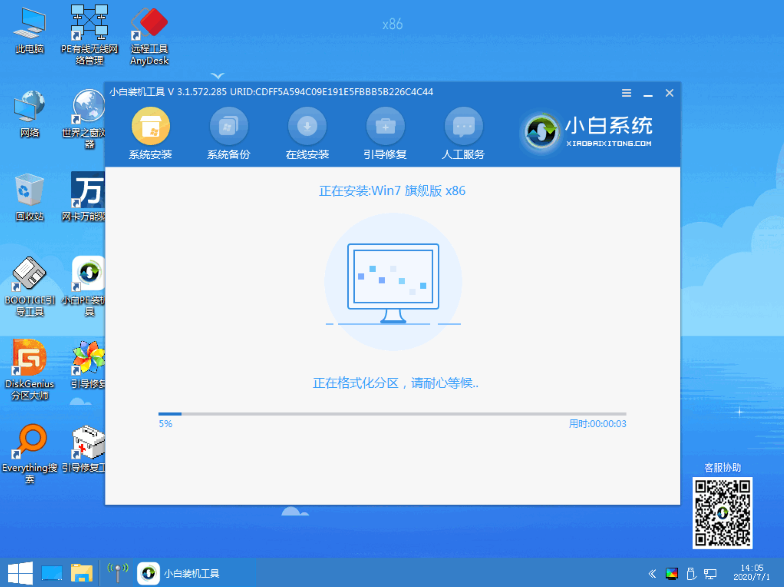
8、等待系统安装完成后,拔掉u盘点击“立即重启”电脑就可以了。
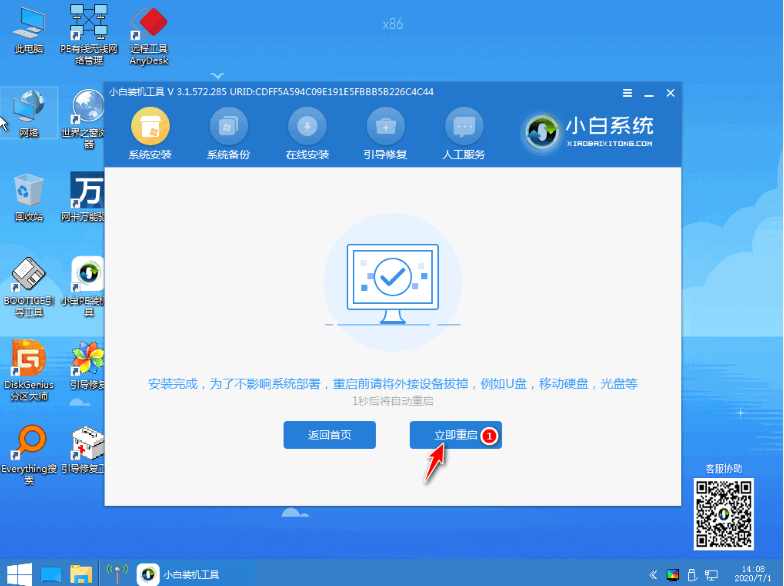
9、进入以下界面,就表示安装成功啦。

以上便是通过小白一键重装系统工具实现u盘安装win7系统教程,操作简单高效,有需要的小伙伴可以按照教程进行操作哦。