win7系统内存占用较小,系统BUG也少,软件和游戏的兼容性更是深得大众好评。一些ThinkPad用户也想安装win7系统可是不知道如何安装。对此,小编整理了ThinkPad安装win7系统的详细教程,一起来瞧瞧吧
ThinkPad是IBM PC旗下创立的便携式计算机品牌,2005年被联想并购。在过去的十几年里,ThinkPad缔造了许多辉煌,是主流商务的首选品牌。下面,我就教大家ThinkPad如何安装win7系统
一、thinkpad安装 win7系统需准备工具:
U盘启动制作软件:小白U盘启动盘制作工具
系统镜像文件:Win7系统ISO镜像下载
二、thinkpad安装win7系统具体操作步骤:
1、将U盘插入电脑,选择U盘启动,点击中间的ISO模式,再点击“生成ISO启动盘”生成完成后点击“制作ISO启动U盘”耐心等待制作完成。
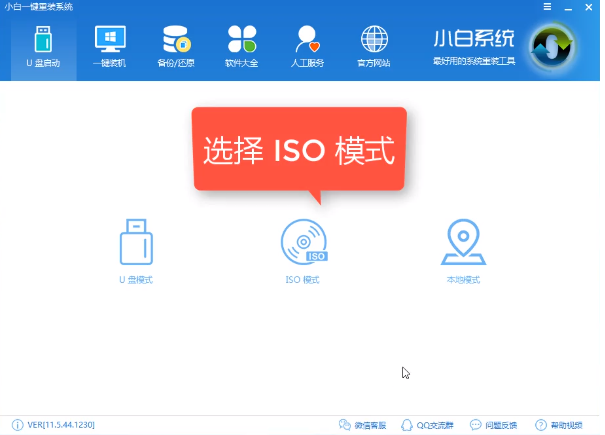
thinkpad电脑图解1
2、然后我们将系统镜像文件复制到U盘里面。
3、重启电脑按U盘启动快捷键打开启动选择界面后一般带usb字样或U盘品牌的选项就是U盘了,用方向键“↑↓”选择,回车。
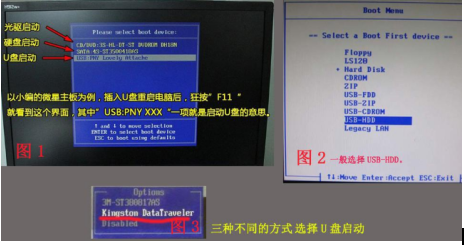
thinkpad如何安装win7电脑图解2
4、 进入到PE选择界面后我们选择“02 WindowsPE/RamOS(新机型)”回车。
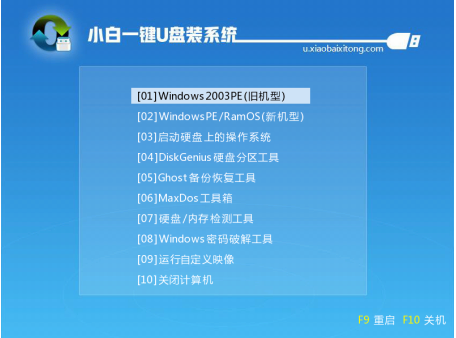
win7电脑图解3
5、 进入PE桌面后会自动弹出PE装机工具,这里首选勾选需要安装的win7系统镜像,然后左下角选择“目标分区”,一般默认即可,为避免意外最好确定一下选择的是不是系统盘(C盘),之后点击“安装系统”。
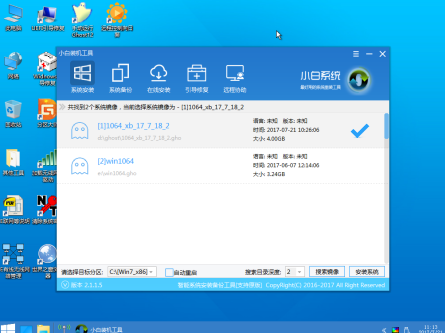
thinkpad如何安装win7电脑图解4
6、4-5分钟就可以完成装机过程。
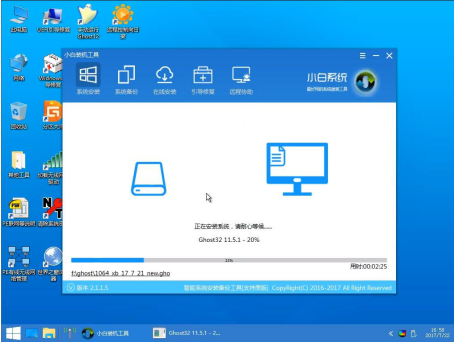
win7电脑图解5
7、 安装完成后重启电脑,完成win7系统的最后安装
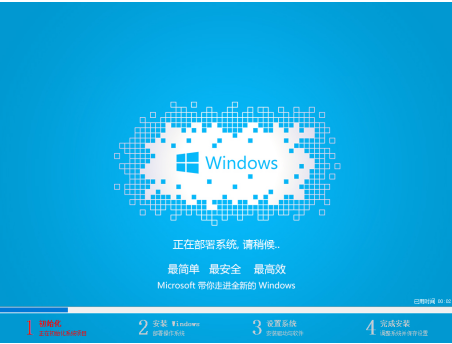
thinkpad安装win7教程电脑图解6
8、thinkpad安装 win7系统完成
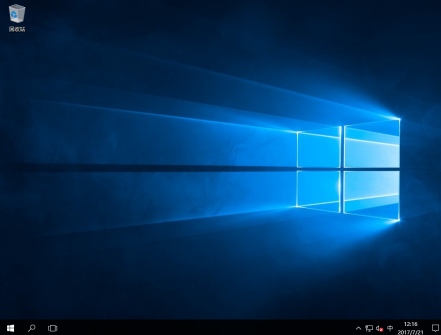
win7电脑图解7
以上就是thinkpad安装 win7系统的教程了,学会了就赶紧动手试试吧