安装系统是指购买的裸机、或者组装电脑、以及电脑系统崩溃后对计算机的操作系统的安装,其实我们可以借助U盘启动盘制作工具制作一个U盘启动盘重装系统就可以。接下来,我就给大家介绍一下安装系统的简单方法
大家都知道,操作系统是管理计算机硬件与软件的程序,方便了我们对计算机的操作。但是我们在使用系统的过程中也难免出现系统崩溃的问题,这该怎么办呢?下面,我就教大家如何安装电脑操作系统
安装电脑系统准备工具:
1、8G以上U盘
2、小白U盘启动盘制作工具,下载地址:www.xiaobaixitong.com
3、需要安装的系统镜像文件,下载地址:www.windowszj.com
安装电脑系统具体操作步骤
1、U盘装系统首先需要将U盘制作成启动盘,制作方法可以点击链接查看具体操作步骤:http://www.xiaobaixitong.com/shiyongbangzhu/27833.html
2、重启电脑开机出现logo界面时按一键U盘启动快捷键,设置电脑为U盘启动。
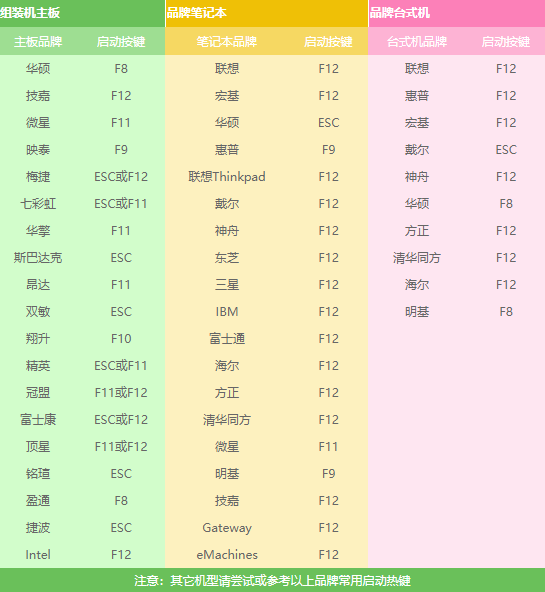
安装系统电脑图解1
3、 我们打开启动选择界面后一般选择带usb字样或U盘品牌的选项就是U盘了,用方向键“↑↓”可以进行选择,回车键确认即可
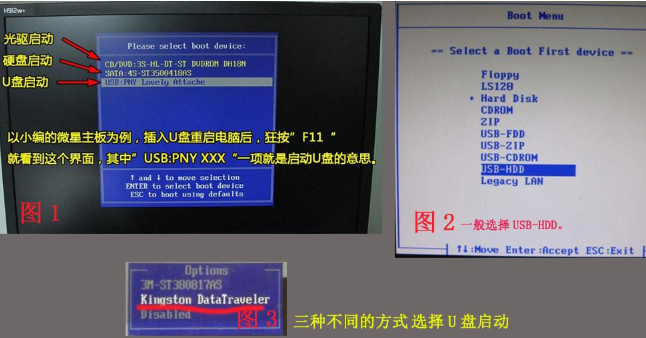
安装系统电脑图解2
4、 进入到PE选择界面,接着选择“02 WindowsPE/RamOS(新机型)”回车。
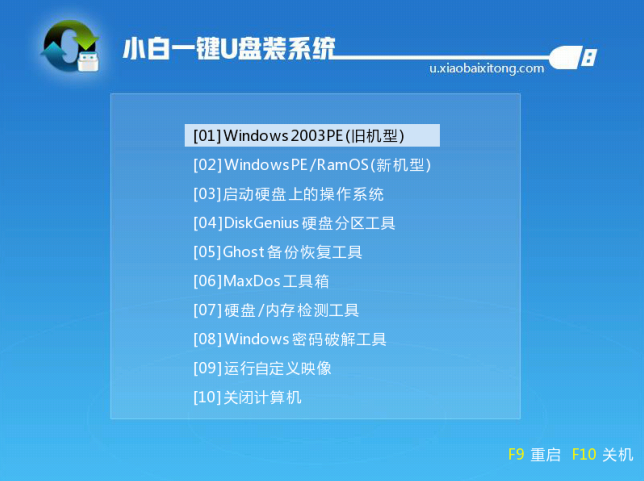
系统重装教程电脑图解3
5、 进入PE桌面后会自动弹出PE装机工具,勾选我们安装的系统镜像,然后左下角选择“目标分区”,一般默认即可,为避免意外最好确定一下选择的是不是系统盘(C盘),之后点击“安装系统”。
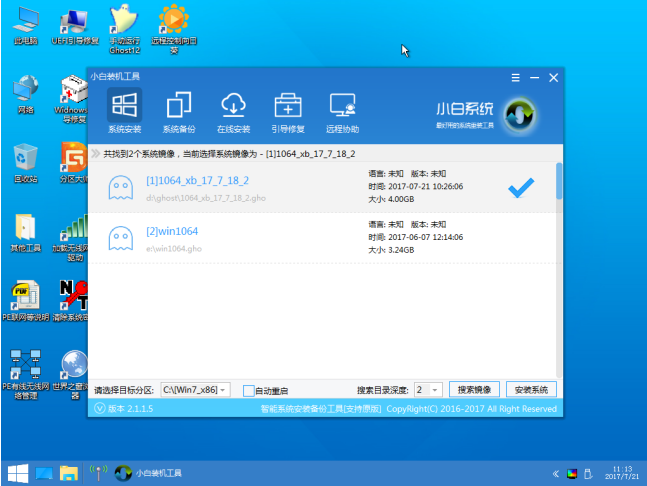
系统重装教程电脑图解4
6、 等待4-5分钟的装机过程。
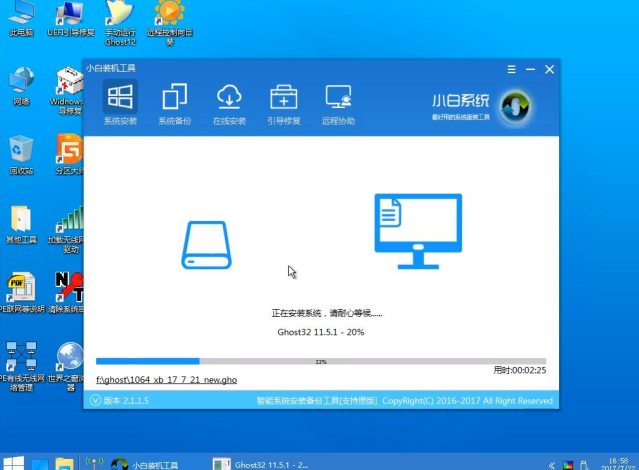
U盘装系统电脑图解5
7、 完成后重启电脑完成最后的安装,直到进入全新的系统。
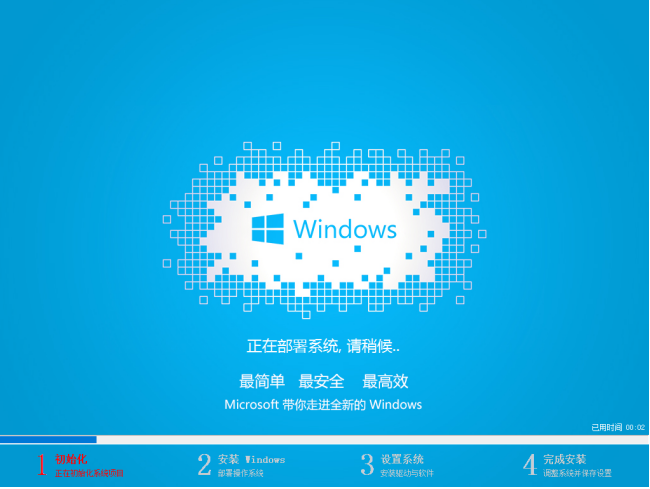
系统重装教程电脑图解6
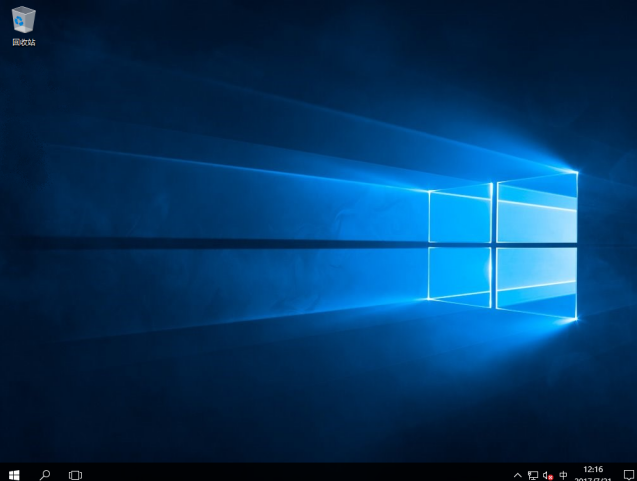
系统重装教程电脑图解7
以上就是如何安装电脑系统的方法了,你学会了吗?