现在安装系统的最流行的操作方法就是U盘安装系统了,在制作U盘启动的时候,可能会导致U盘里面的数据丢失了,为了避免这种情况的出现,我们可以对u盘进行分区。那么怎么给u盘分区呢?使用u盘分区工具即可,下面就是u盘分区的操作教程。
我们知道,随着U盘的普及运用,以及市场的的需求,现在的U盘的容量是越来越大了,储存的文件,资料多了,就会不好查找,这样会降低我们的使用效率,如果能够像电脑硬盘那样就有课题大大的提高了,那么怎么给u盘分区 呢?下面,小编就来教大家如何使用u盘分区工具给u盘分区。
u盘分区工具
插上U盘并备份好里面的文件
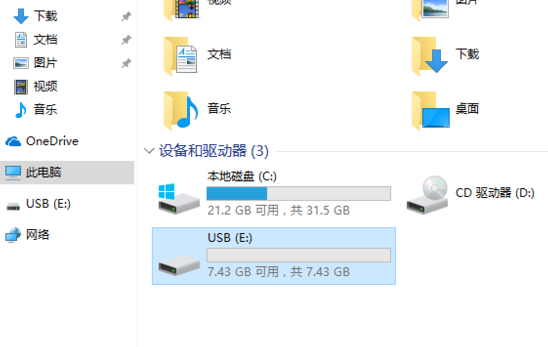
工具电脑图解1
鼠标右键开始菜单,打开【Windows PowerShell(管理员)(A)】

u盘电脑图解2
弹出用户帐户控制提示,点击【是】
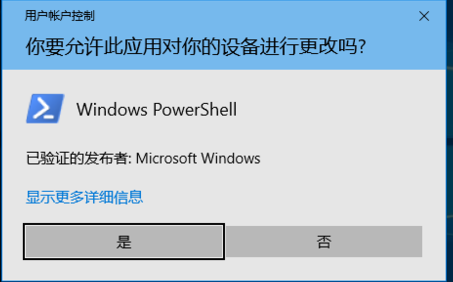
工具电脑图解3
输入diskpart,按回车
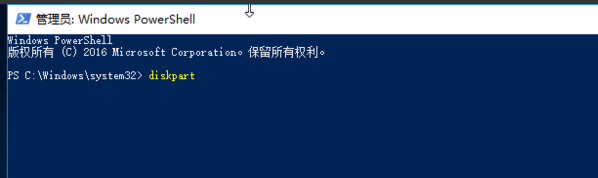
u盘分区 电脑图解4
输入list disk,按回车

分区工具电脑图解5
输入sel disk 1,按回车
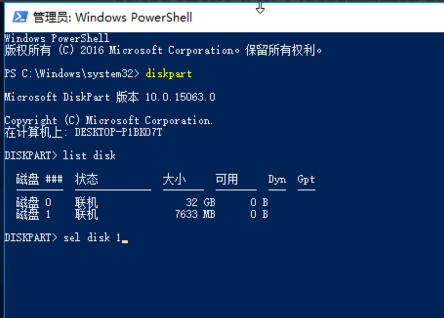
分区工具电脑图解6
输入clean,按回车
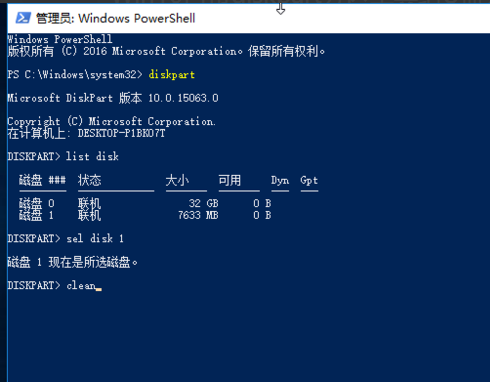
u盘分区 电脑图解7
输入cre par pri size=1024,按回车(1024=1G,分多少自己决定)
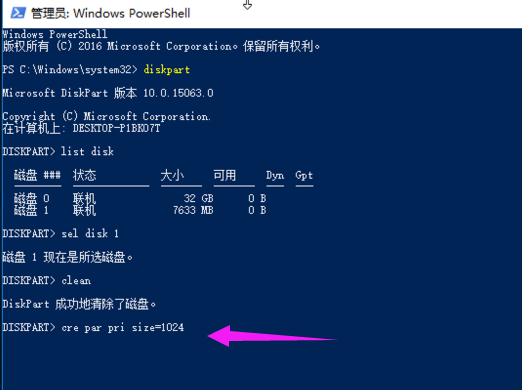
u盘分区 电脑图解8
输入format quick fs=fat32 label=USB1,按回车(fs是分区格式:fat32/exfat二选一,label是分区卷名随意可更改)
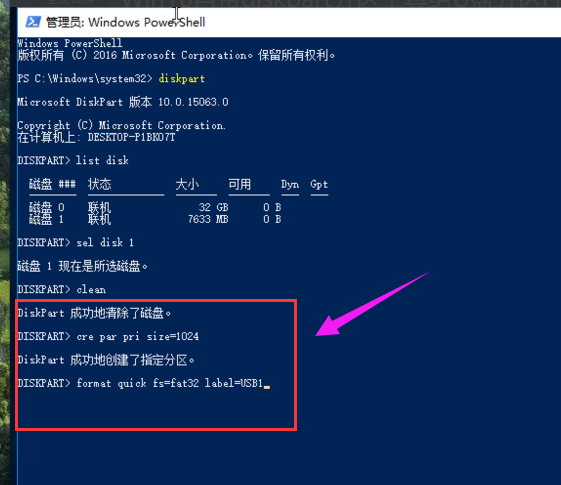
u盘分区 电脑图解9
输入cre par pri,按回车(U盘我只分2个区,所以不需要刚才后面的参数了)
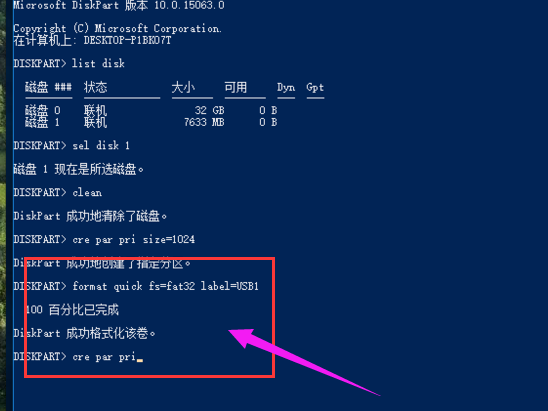
工具电脑图解10
输入format quick fs=fat32 label=USB2,按:回车
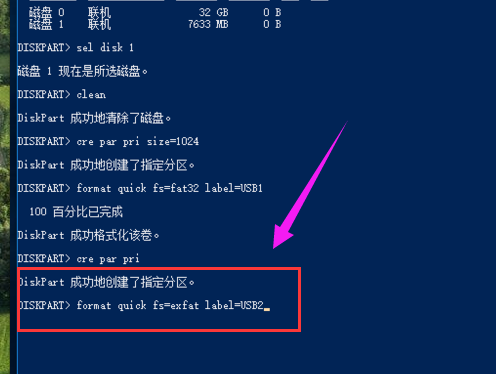
u盘电脑图解11
输入ass,按回车

u盘分区 电脑图解12
输入exit,按回车
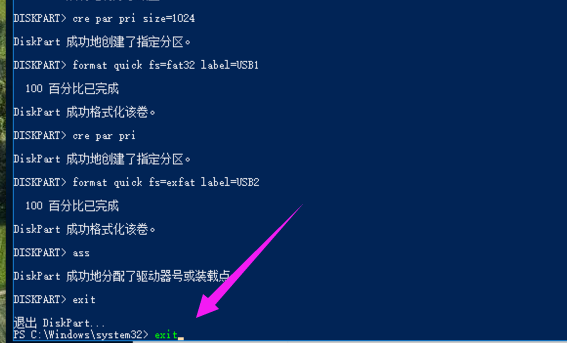
u盘电脑图解13
u盘分区完成。
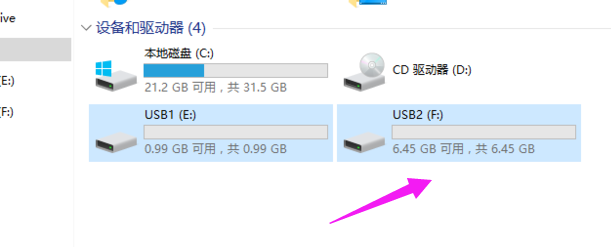
工具电脑图解14
关于u盘分区工具给u盘分区的操作方法,小编就跟大家讲到这里了。