windows7系统出现蓝屏等故障问题,无法修复的情况下,比较简单的方法就是直接windows7下载到u盘安装解决。那么u盘怎么安装windows7?下面就演示下windows7下载到u盘安装教程。
工具/原料:
系统版本:windows10系统
品牌型号:戴尔xps系列(XPS13、XPS15)
软件版本:小白一键重装系统
windows7系统下载到u盘安装
工具/原料
系统版本:windows7
品牌型号:台式机/笔记本电脑
制作工具:小白一键重装系统V2290
方法步骤
1.u盘怎么安装windows7?首先我们下载并打开桌面上的“小白一键重装系统”点击制作系统,开始制作选项。

2.选择win7系统进行下载,点击右侧“开始制作”。
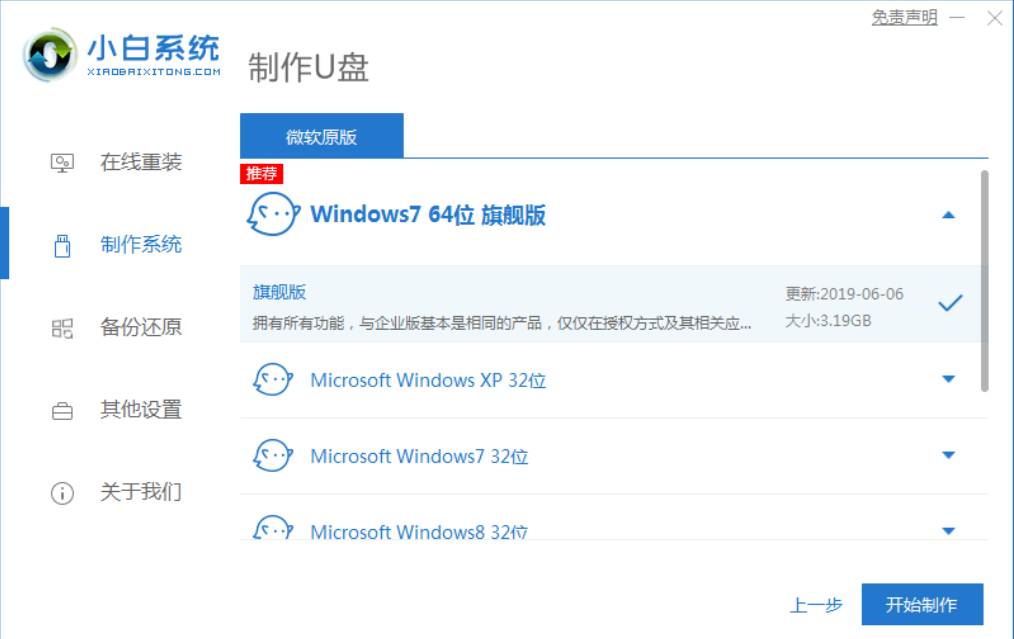
3.等待工具开始制作启动盘,我们需耐心等待制作完成。
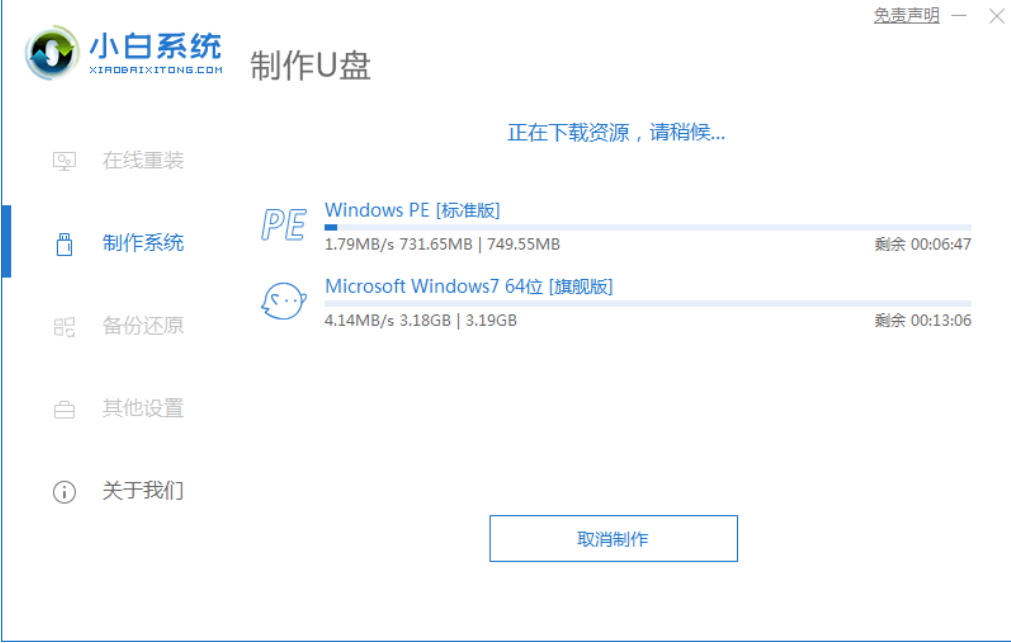
4.启动盘制作完成后,将电脑进行重启。

5.在开机启动的页面下按启动热键设置u盘启动项。
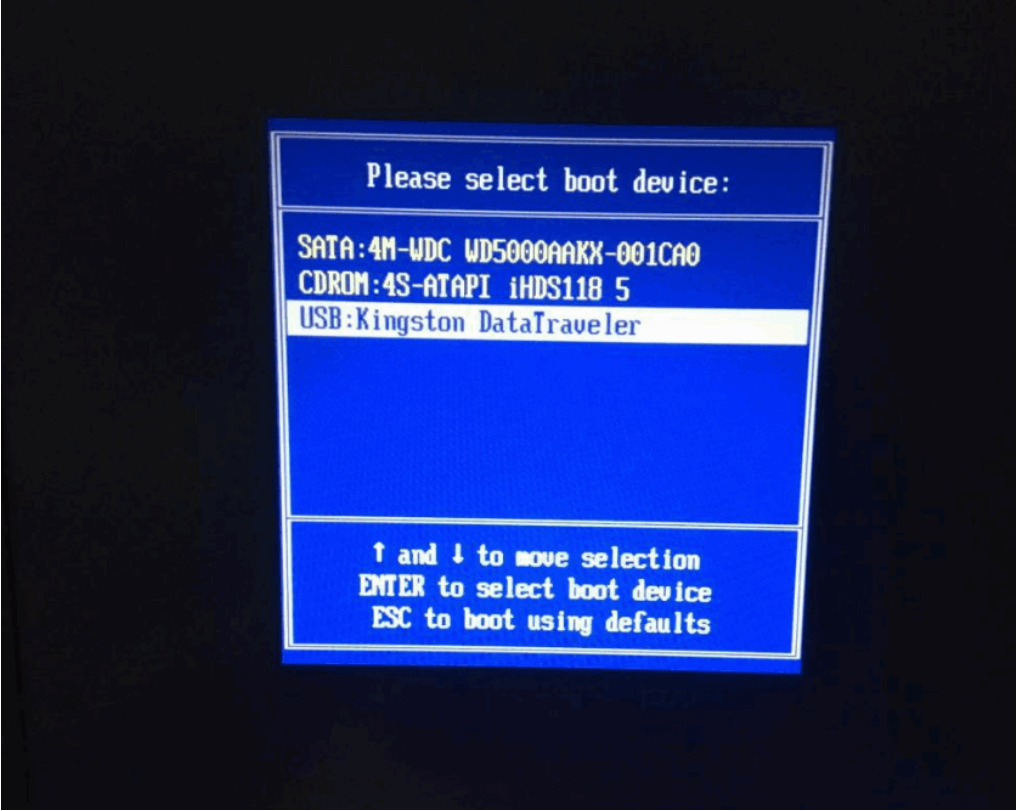
6.装机工具会自动进行系统的安装,我们等待系统安装完成即可。
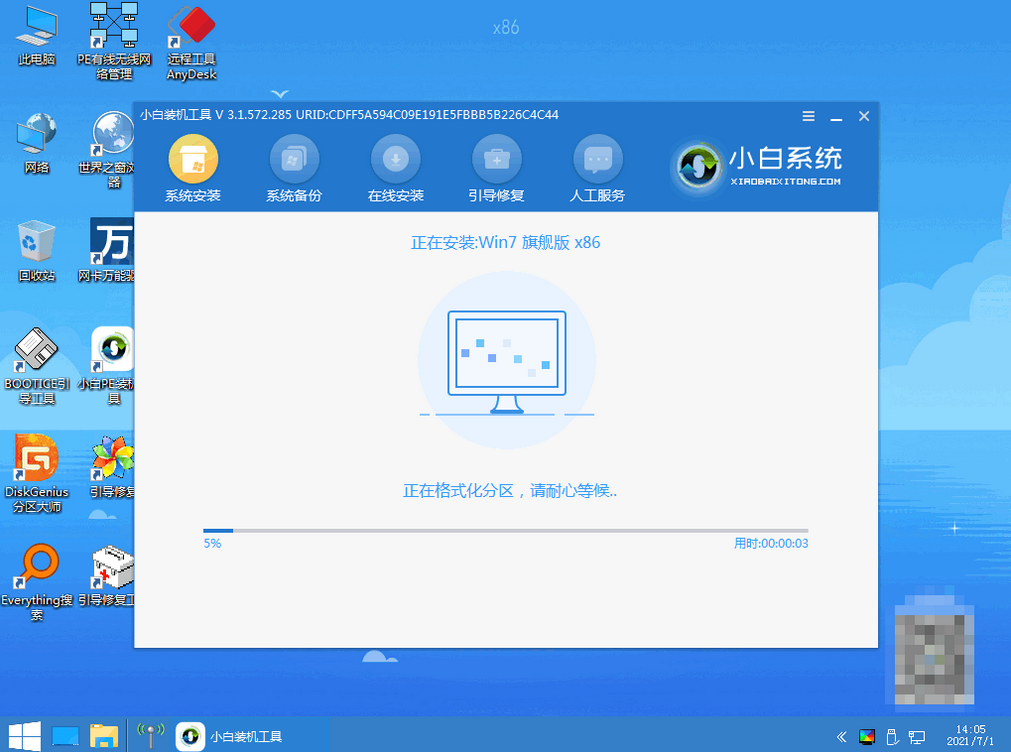
7.系统安装完成后,准备将电脑再一次重启。
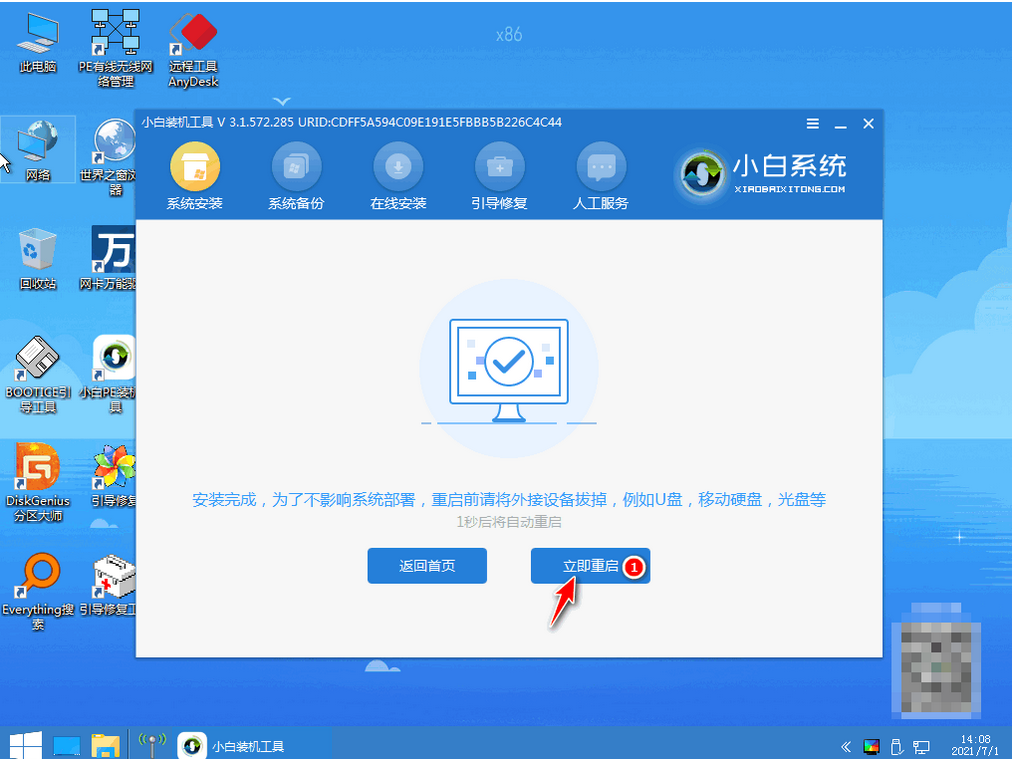
8.最后重启进入新的页面时,说明windows7系统下载安装完成啦。
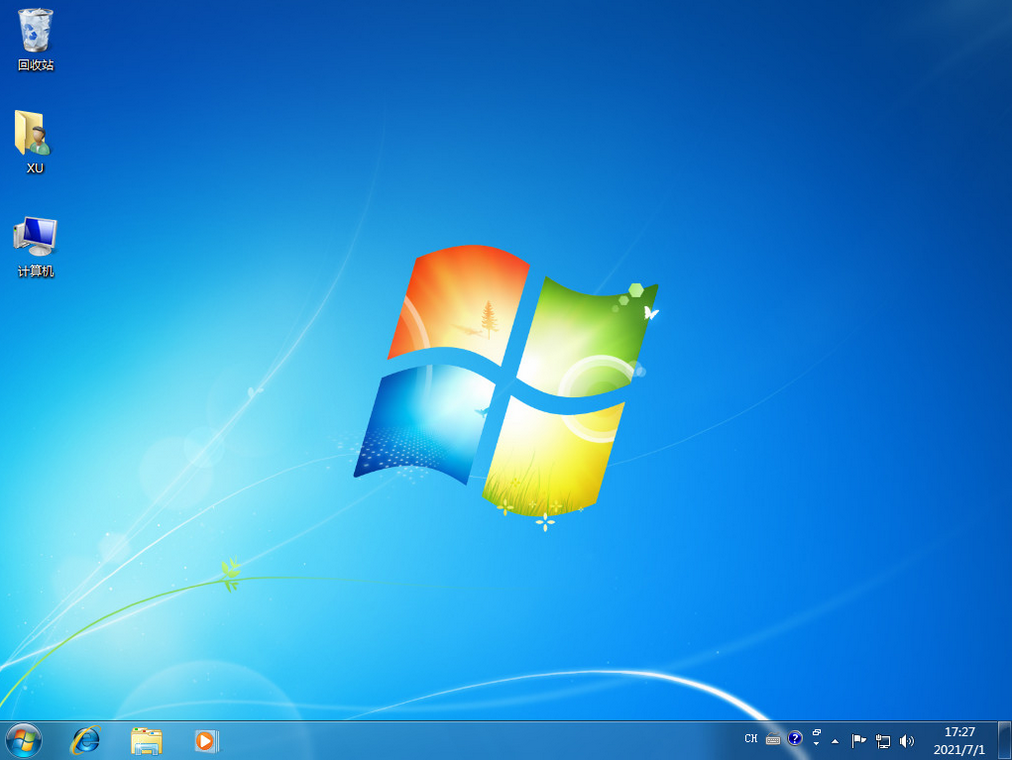
注意事项
使用u盘安装前,注意将u盘当中的重要文件进行备份
总结
u盘怎么安装windows7?首先我们下载并打开桌面上的“小白一键重装系统”点击制作系统,开始制作选项。
选择win7系统进行下载,点击右侧“开始制作”。
等待工具开始制作启动盘,我们需耐心等待制作完成。
启动盘制作完成后,将电脑进行重启。
在开机启动的页面下按启动热键设置u盘启动项。
装机工具会自动进行系统的安装,我们等待系统安装完成即可。
系统安装完成后,准备将电脑再一次重启。
最后重启进入新的页面时,说明windows7系统下载安装完成啦。
这就是windows7系统下载到u盘安装的步骤内容,有需要的用户赶快收藏起来吧。