虽然在2015年的时候微软就已将取消了对于win7系统的主流支持服务,奈何win7良好形象在大家心目中根深蒂固,现在很多小伙伴还是win7的忠实粉丝。接下来,我就给大家介绍一下重装win7系统的简单方法
在使用电脑的过程中,系统总会给我们出一些难题,有些小伙伴解答不出来就直接将它换掉了。如果你也遇到了系统问题想要重装系统,那就来看看小编整理的重装win7系统的教程吧
重装win7系统准备工具:
8G或以上的空U盘一个
小白U盘启动盘制作工具,下载地址:www.xiaobaixitong.com
Win10系统镜像,下载地址:www.windowszj.com
重装win7系统步骤:
1、打开U盘启动盘制作工具,切换到“U盘启动-U盘模式“,选择需要制作的U盘按照默认参数点击一键制作U盘启动盘。
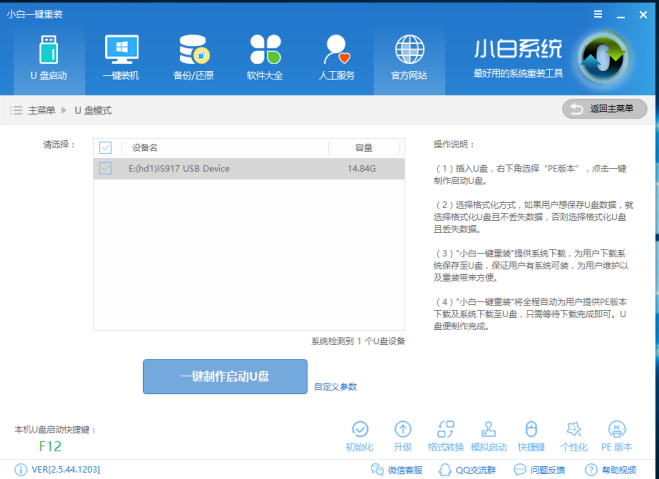
重装系统电脑图解1
2、制作启动盘时可以选择下载系统镜像文件到U盘,如果已经还没有下载镜像的话就可以选择一个需要安装的系统镜像下载。之后耐心等待启动盘制作完成即可。
3、重启电脑开机出现logo界面时按一键U盘启动快捷键,设置电脑为U盘启动。
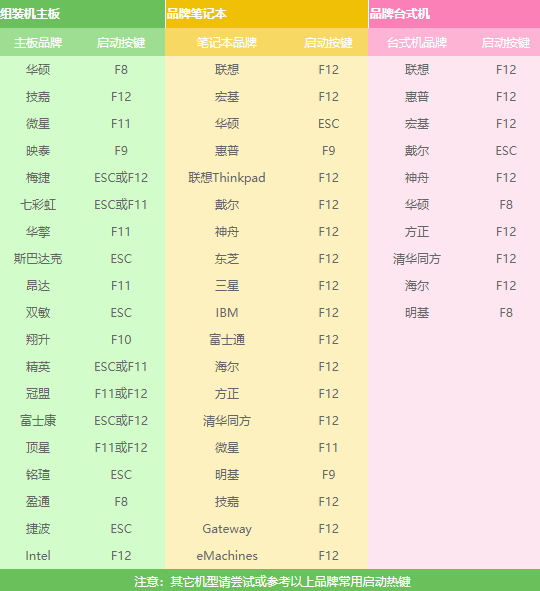
怎样重装win7系统电脑图解2

重装系统电脑图解3
4、 之后我们进入到PE选择界面,一般情况下我们选择“02 WindowsPE/RamOS(新机型)”回车。
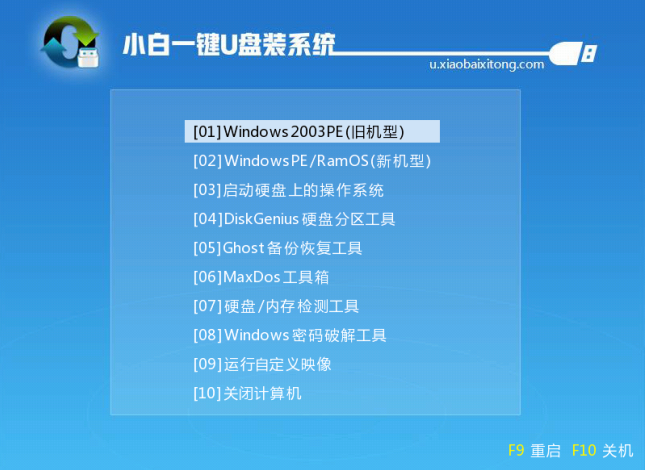
重装win7系统教程电脑图解4
5、 自动弹出PE装机工具,勾选需要安装的win7系统镜像,左下角选择“目标分区”,一般默认即可,为避免意外最好确定一下选择的是不是系统盘(C盘),之后点击“安装系统”。
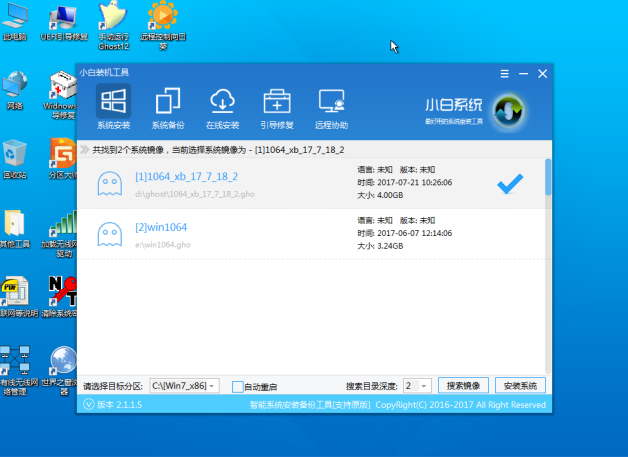
重装系统电脑图解5
6、 正在安装系统。不需要任何操作
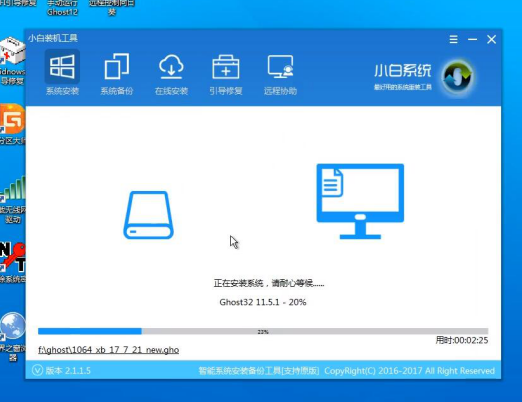
重装win7系统教程电脑图解6
7、安装完成后重启电脑,出现下图页面,我们耐心等待

win7电脑图解7
8、win7系统重装成功

重装系统电脑图解8
以上就是重装win7系统的详细步骤了,你学会了吗?