作为全球领先的主板厂商,技嘉主板不断推陈出新,因此朋友新买了电脑,主板是技嘉的,想要装系统但不知道技嘉主板要怎么在bios里面设置u盘为第一启动项,下面,小编就来跟大家讲解技嘉主板设置U盘启动的操作方法了。
一般来说,笔记本电脑的主板是比较正规的,是什么品牌的电脑,往往对应的就是什么品牌的主板,但是台式电脑却不一样,因为不少台式电脑都是组装机,特别是一些专业的玩游戏的台式电脑,都是组装而来的,那么技嘉主板如何设置U盘启动?下面,小编给大家分享技嘉主板设置U盘启动的操作方法了。
技嘉主板如何设置U盘启动
开机进入启动画面时马上按“DEL”
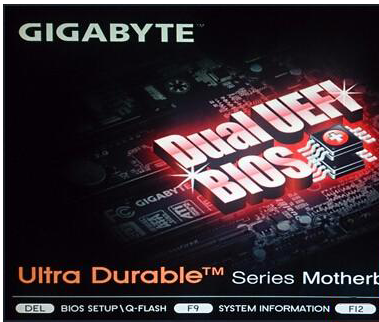
设置启动电脑图解1
进入菜单按“← →左右方向键”切换到BIOS功能,然后选择“启动优先权#1”,按回车进入。
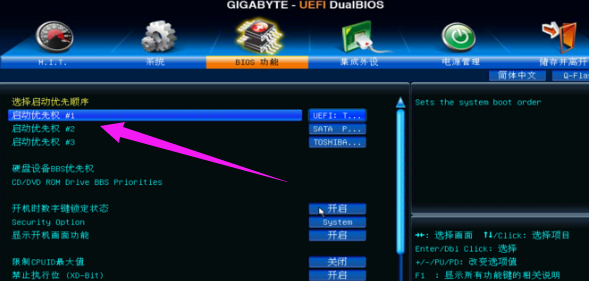
技嘉主板电脑图解2
进入后会弹出菜单,然后选择启动优先权选为“U盘”,按回车确定。
选的是“TOSHIBA”即东芝的U盘,
(注意:具体选哪个,请根据你所用的U盘来操作,如:金士顿U盘为“Kingston”)
温馨提示:U盘启动盘需在开机前插入电脑的USB接口中
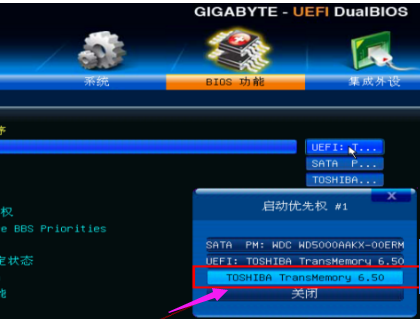
技嘉主板电脑图解3
此时,第一启动项已变为U盘了
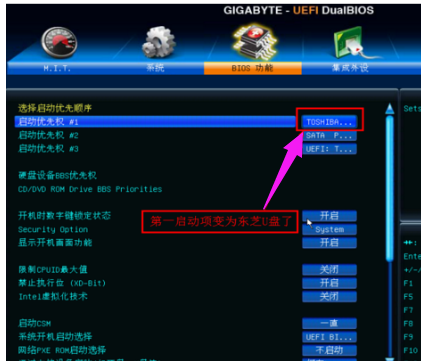
设置启动电脑图解4
最后按”F10”,弹出菜单,选择“是”储存并退出
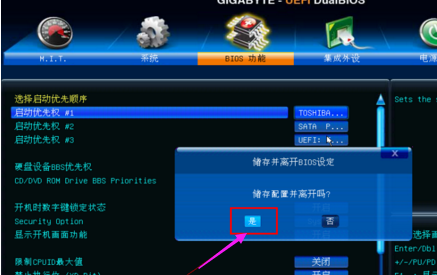
技嘉主板电脑图解5
此外还有个比较简单的方法:
使用启动热键来设置启动项
开机看到启动画面时迅速按“F12”。

设置启动电脑图解6
然后弹出单,选择U盘。
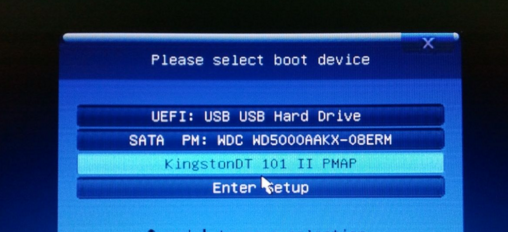
技嘉主板电脑图解7
以上就是技嘉主板设置U盘启动的操作了。