如何用u盘重装系统win10?当win10系统电脑出现故障就需要通过重装来解决问题了。有些网友不会使用u盘装系统,想咨询如何用u盘重装系统win10,下面小编就给大家带来了u盘重装系统win10方法。
工具/原料:
系统版本:win10专业版
品牌型号:华硕F83E42Se-SL
软件版本:小白一键重装系统v2990 & 小鱼装机工具v3.1.329.319 & 咔咔装机工具v3.1.329.319
方法/步骤:
方法一:使用小白一键重装系统u盘重装win10
1、首先下载安装小白软件,打开后将u盘插入电脑,选择u盘,点击开始制作。
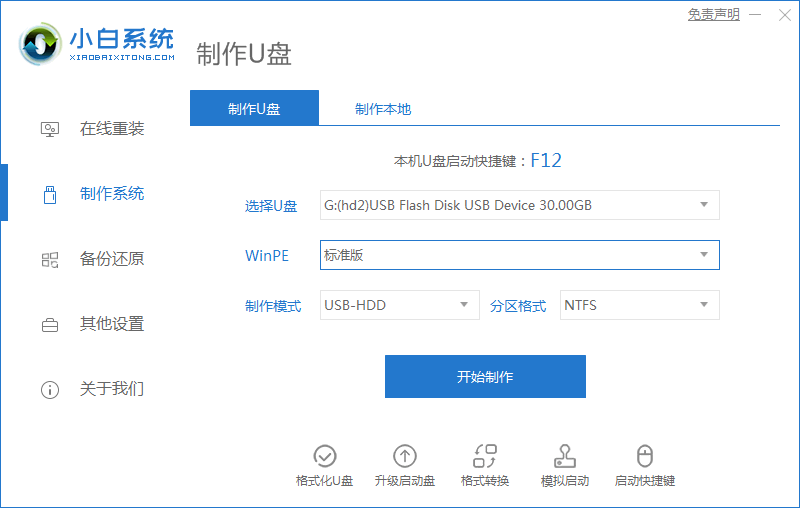
2、选择好要安装的win10系统,点击开始制作。
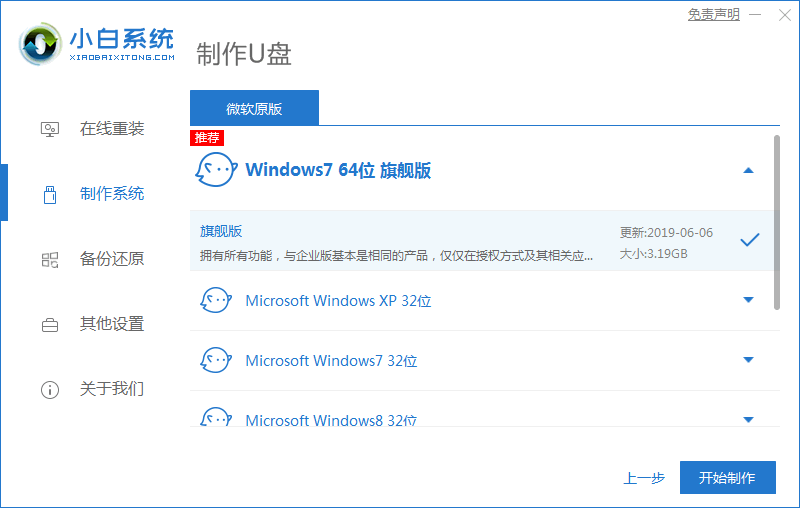
3、提示是否备份好u盘内的有用资料,确认备份好后点击确定。
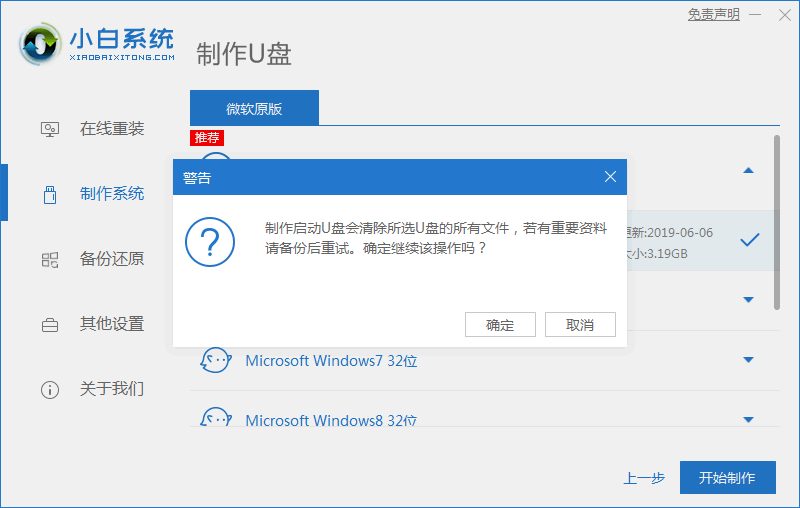
4、等待下载安装系统所需要的各种资源。
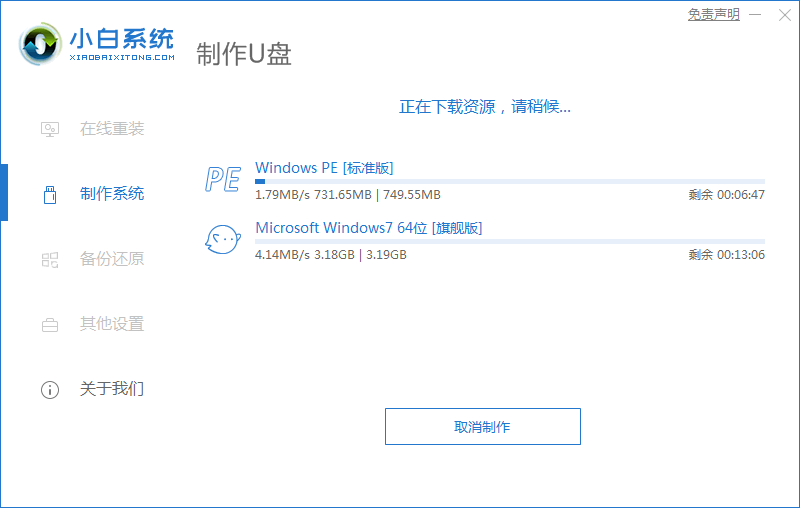
5、提示u盘启动盘制作完成后,点击返回,并记住开机热键。
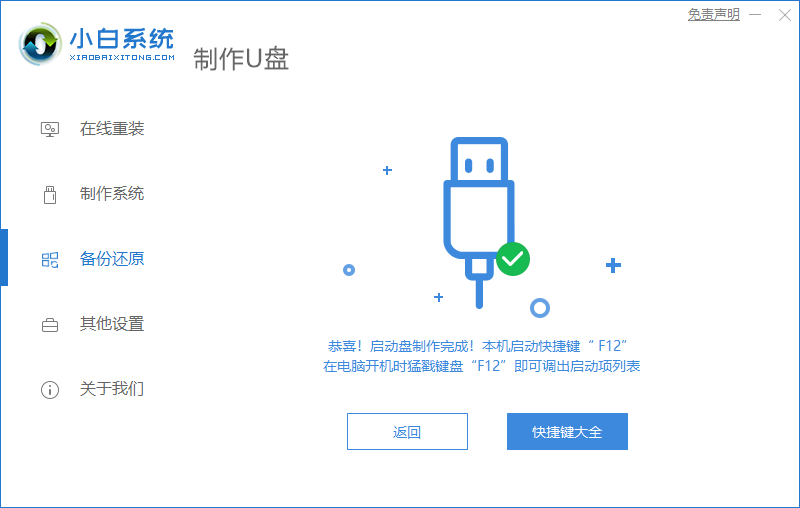
6、将u盘插入要安装系统的电脑,开机按启动热键进入系统,选择usb项回车。
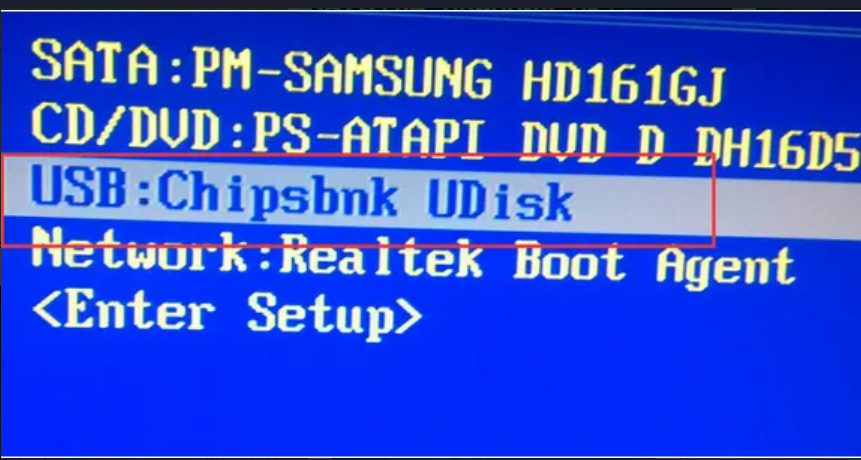
7、等待系统自动安装。
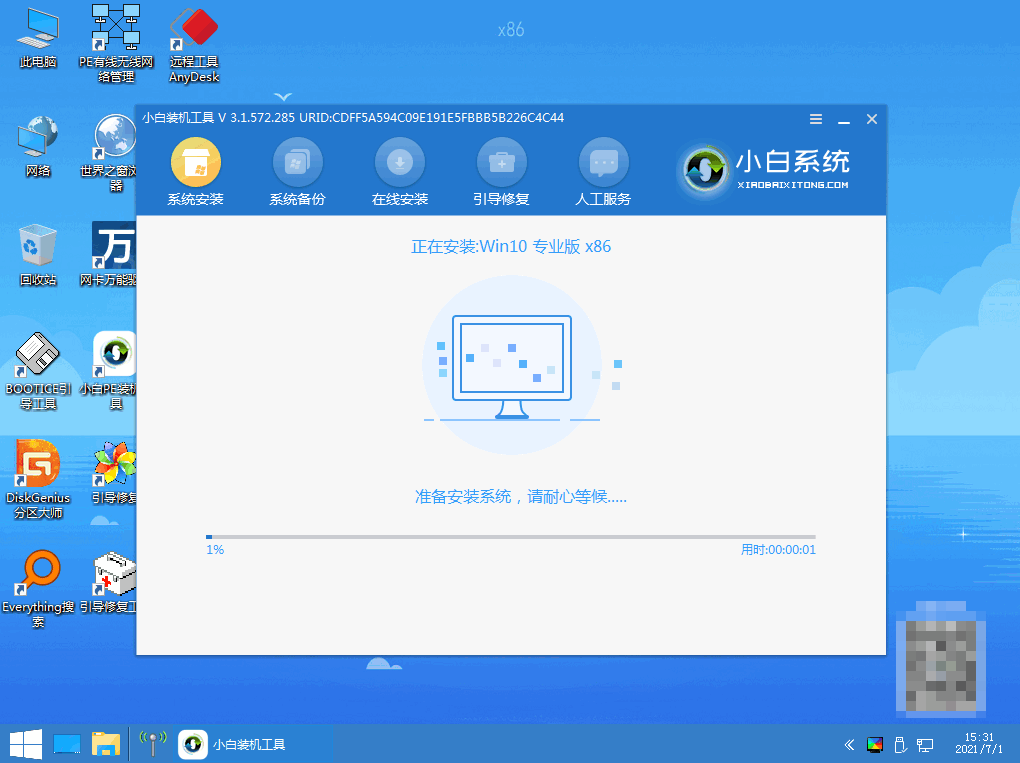
8、弹出引导修复工具界面,直接点击确定。
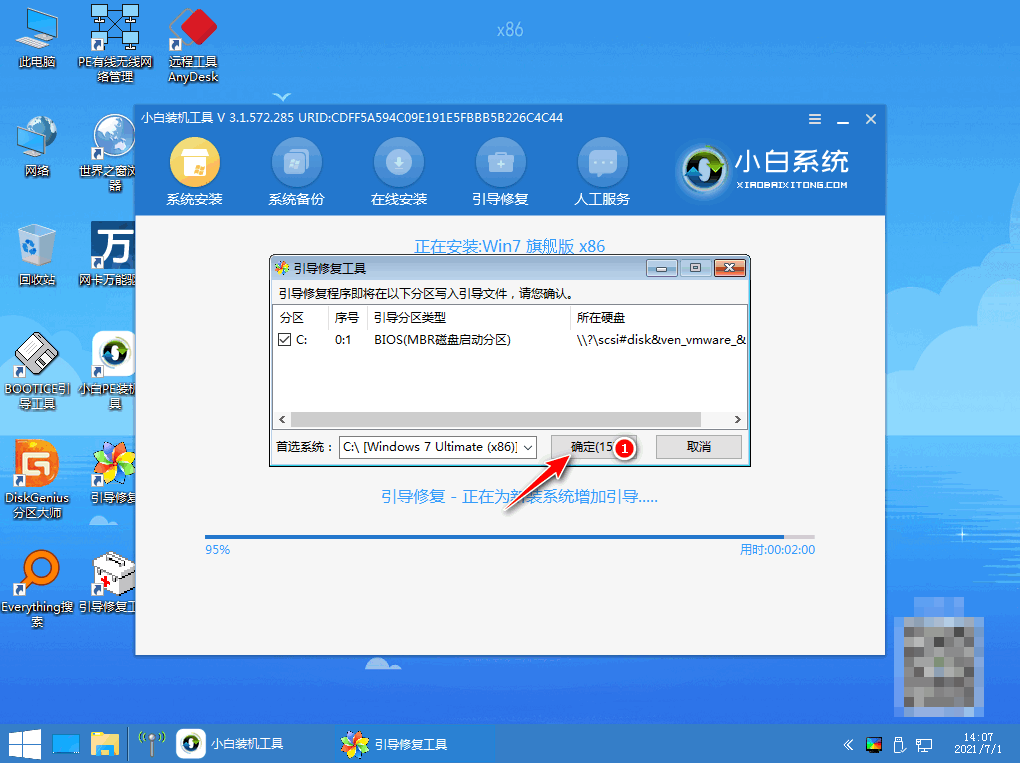
9、提示安装完成后点击立即重启。

10、进入系统桌面,完成。

方法二:使用小鱼装机工具u盘重装win10
1、下载安装小鱼装机工具软件,将u盘插入电脑点击u盘重装系统,选择好自己的u盘设备,点击开始制作。
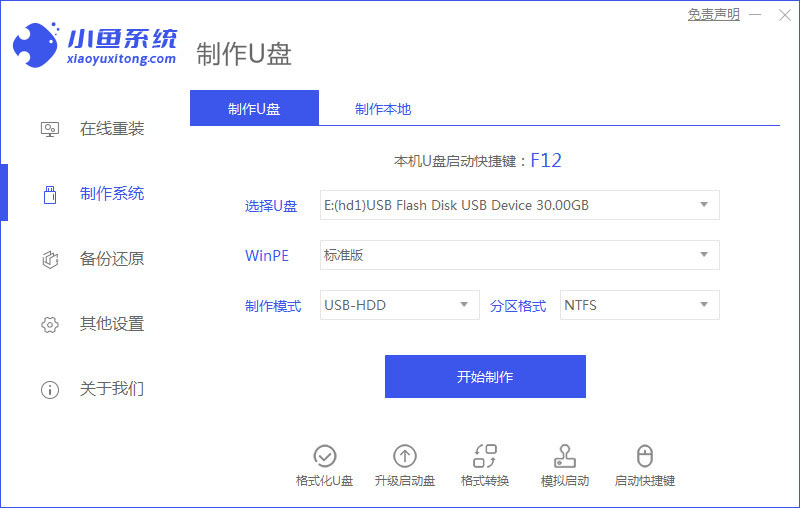
2、选择要安装的系统版本,点击开始制作。
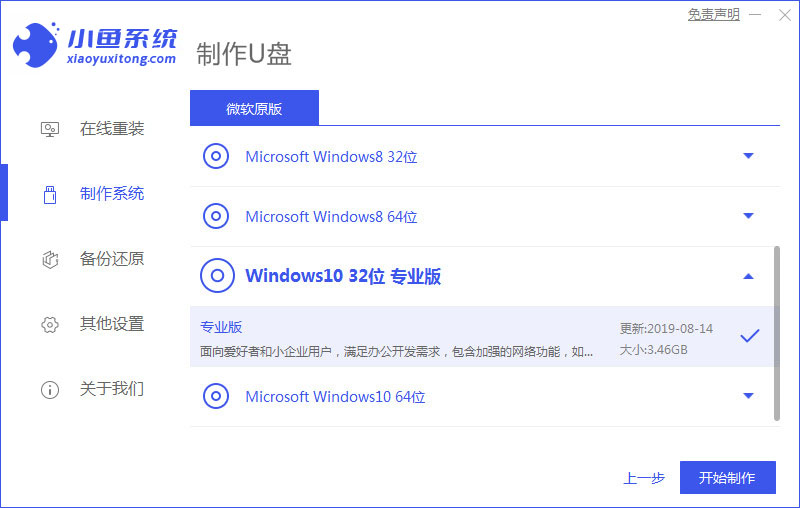
3、确认备份好资料后点击确定。
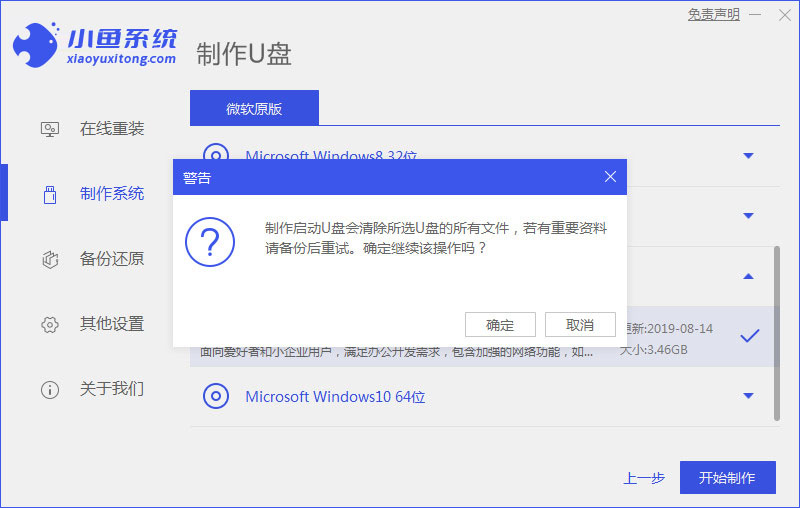
4、等待软件下载安装系统所需要的各种资源。
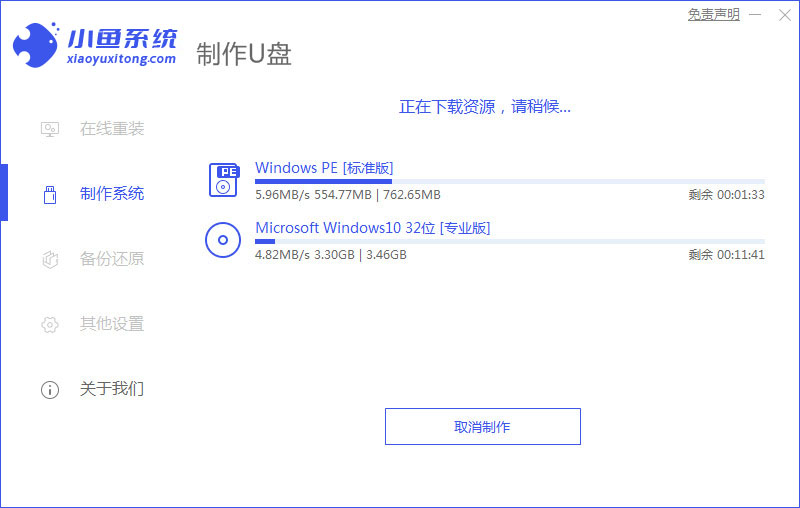
5、等待启动盘制作中。
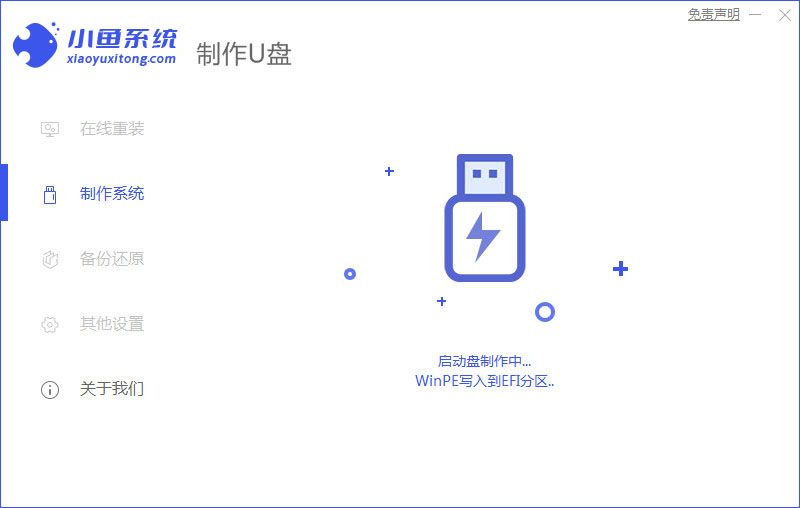
6、提示u盘制作完成后点击取消,记住电脑启动热键。

7、将u盘插入要重装系统的电脑,重启电脑进入bios,选择usb选项,回车。
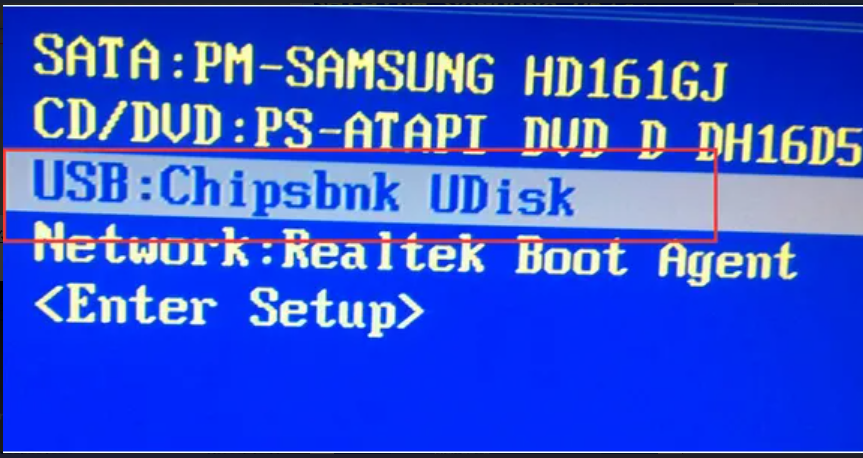
8、等待系统自动安装。
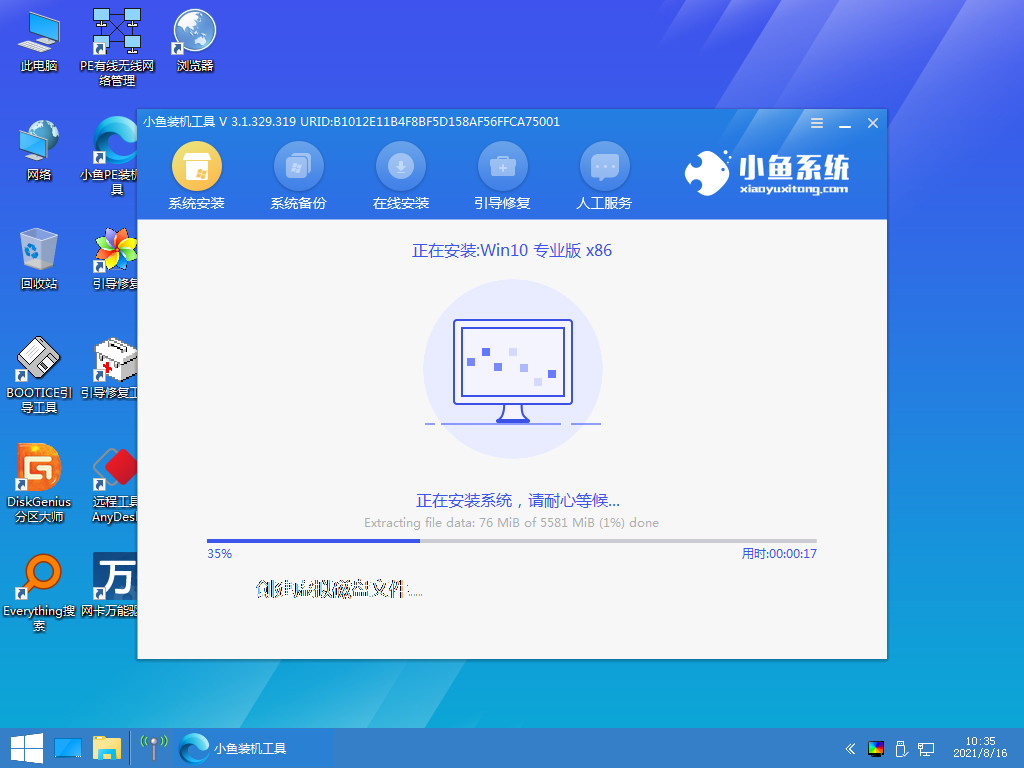
9、确认在C盘内写入引导文件,点击确定。
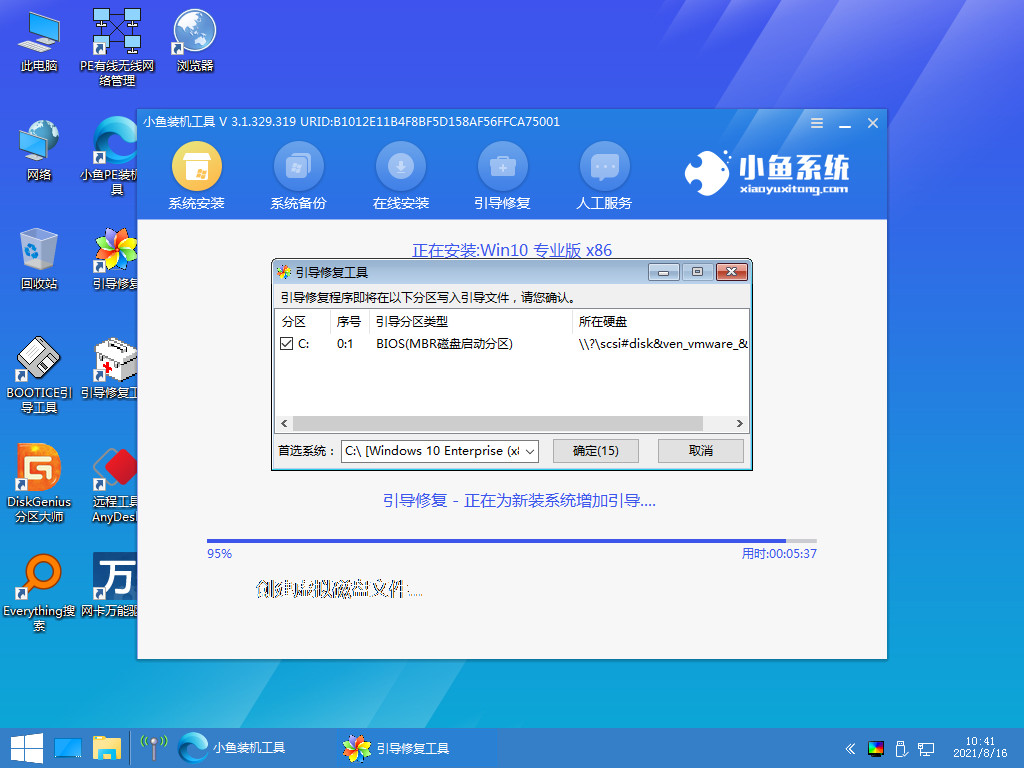
10、安装完成后点击立即重启。
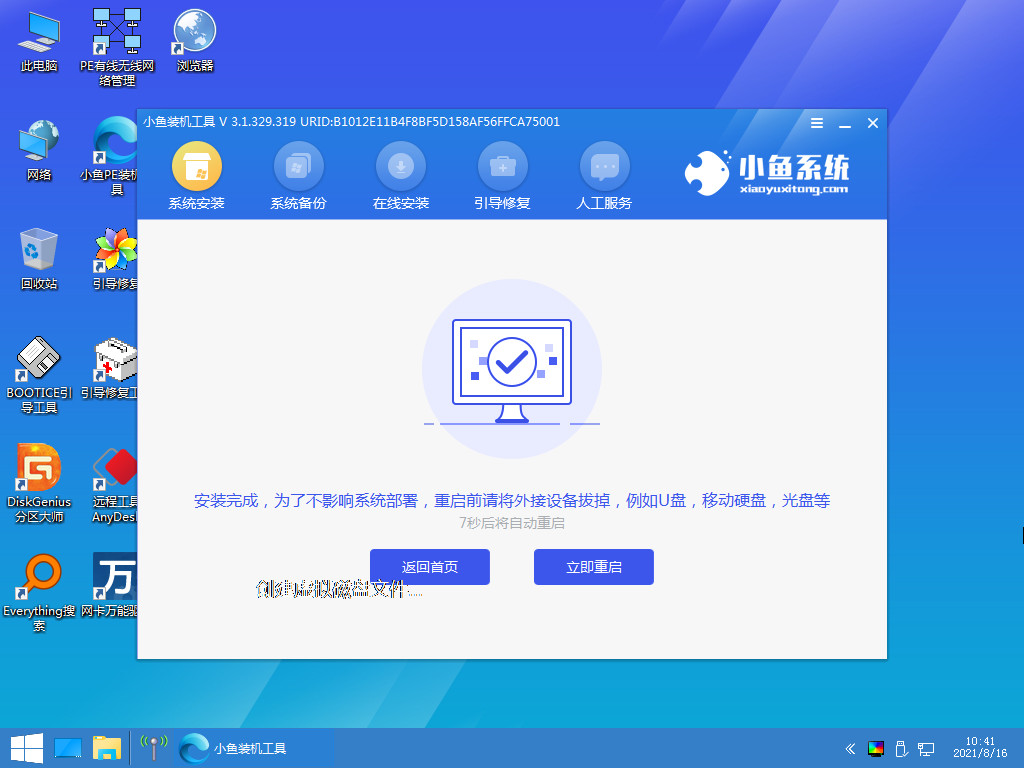
11、进入到系统桌面,安装完成。
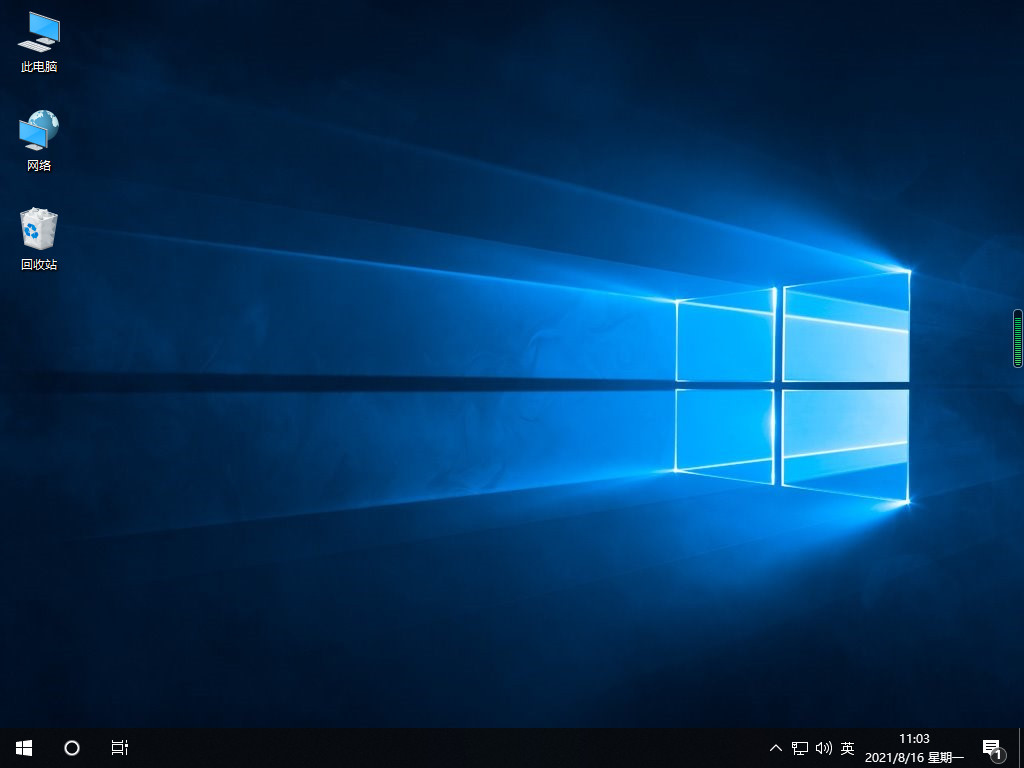
方法三:使用咔咔装机工具u盘重装win10
1、下载安装咔咔装机软件,将u盘插入电脑,点击u盘重装系统。
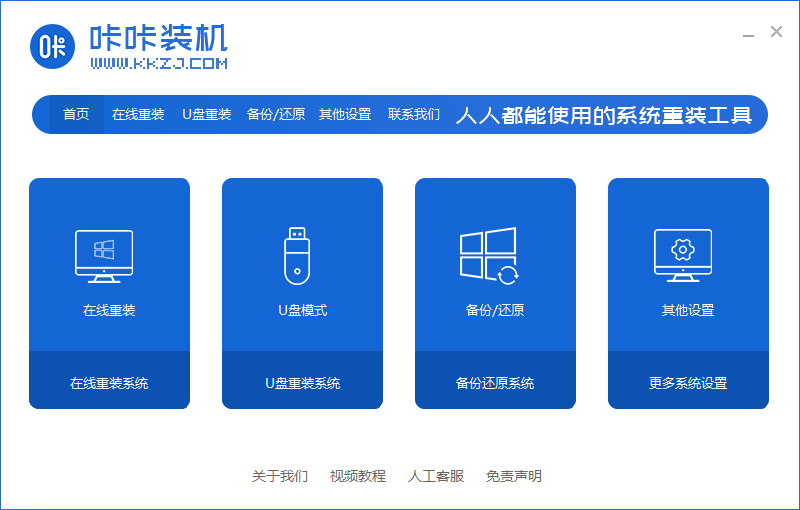
2、进入后点击本地模式,设备栏选好自己的u盘,点击开始制作。
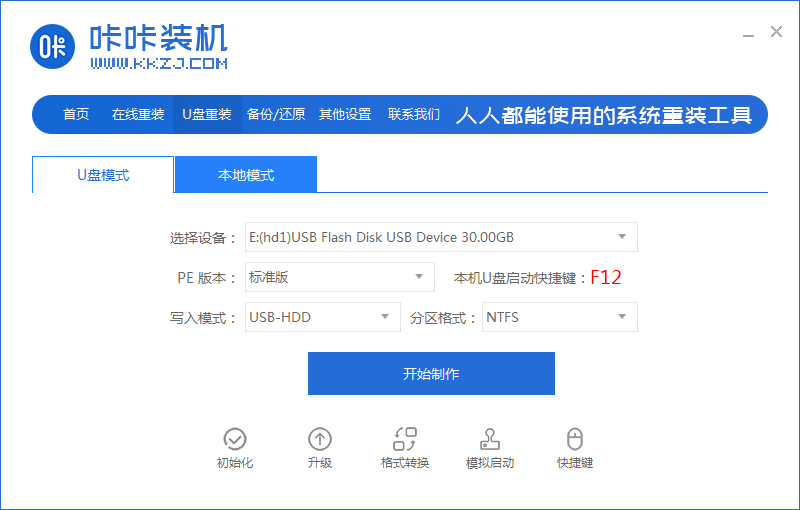
3、选择要按装的win10系统版本,点击开始制作。
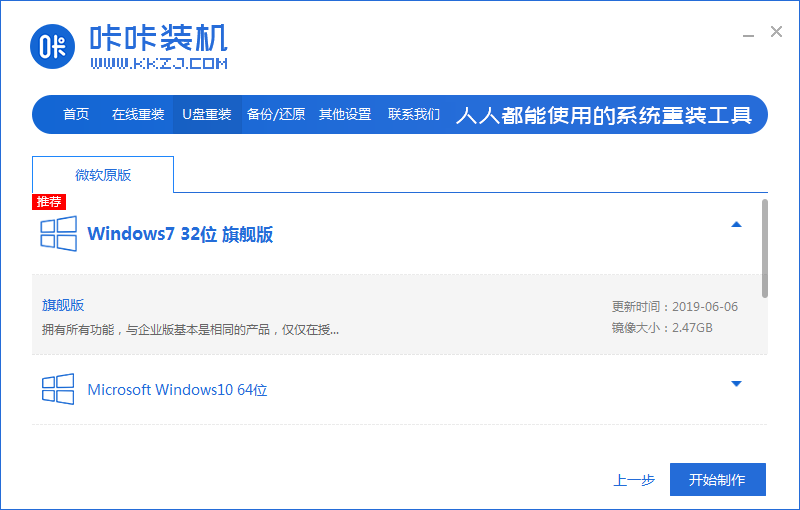
4、确认好u盘内的重要资料都已保存妥当,点击确定。
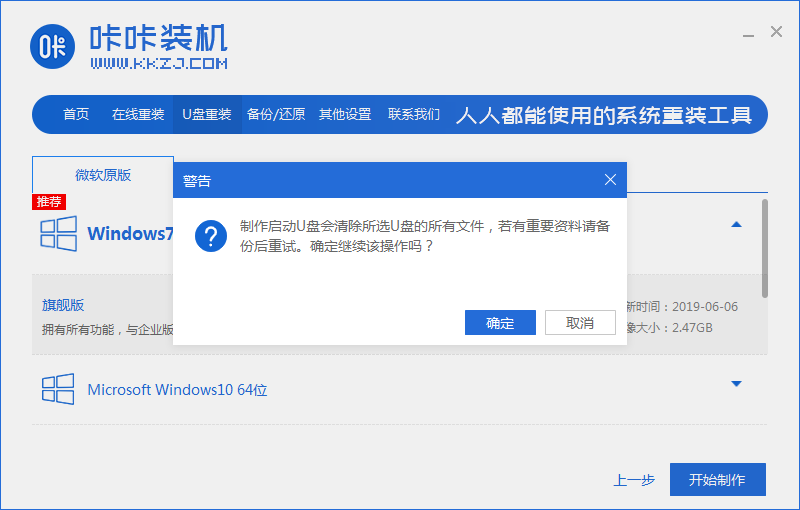
5、等待下载制作启动u盘的资源。
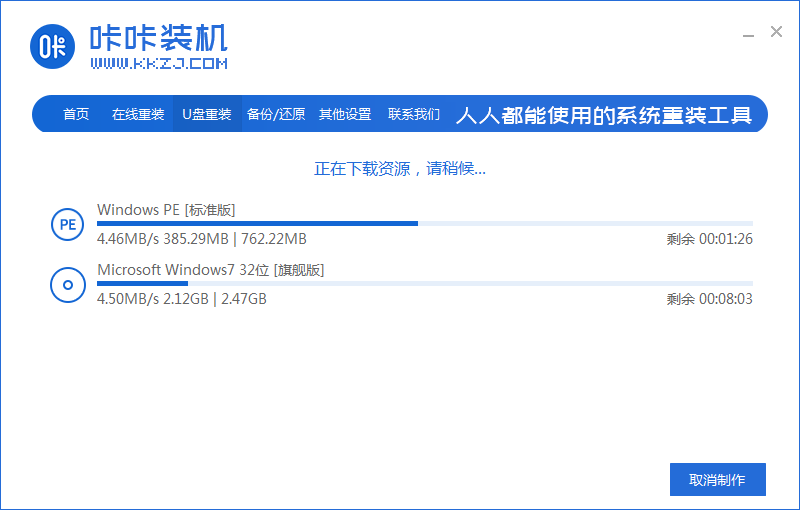
6、下载完毕后自动进入制作u盘的过程。
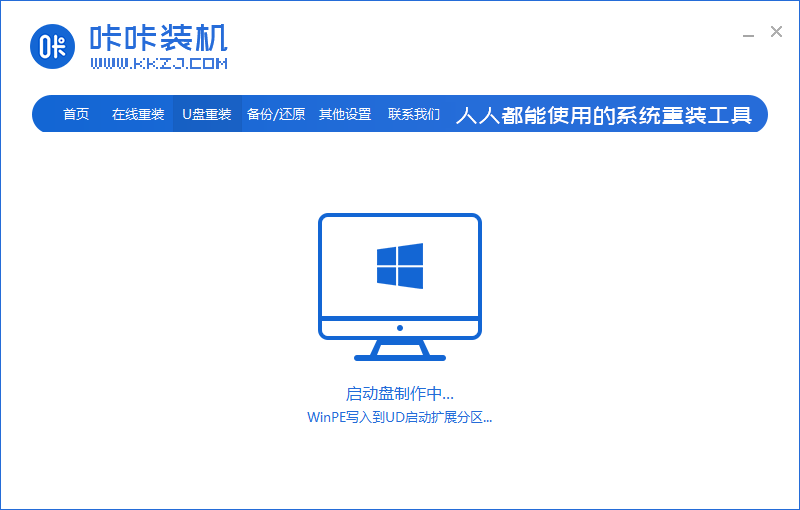
7、提示u盘制作成功后,点击取消,记住自己电脑型号的启动热键,重启电脑。
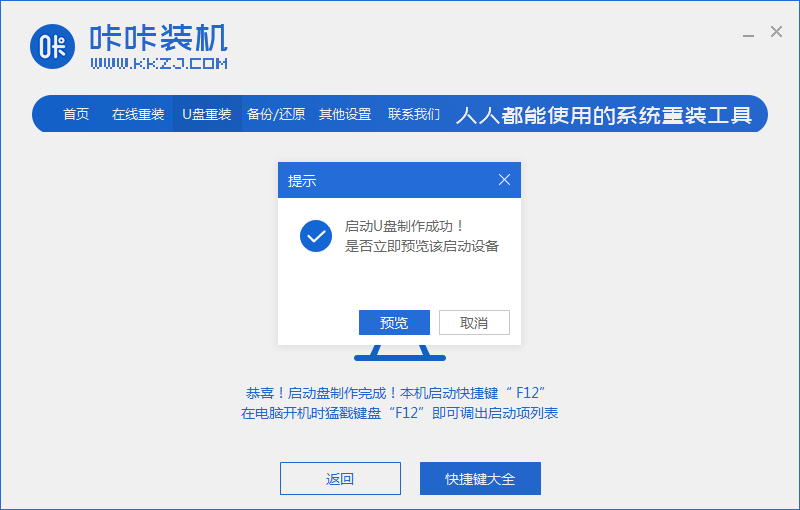
8、开机后按热键进入bois,选择USB选项,回车。

9、等待系统自动重装。
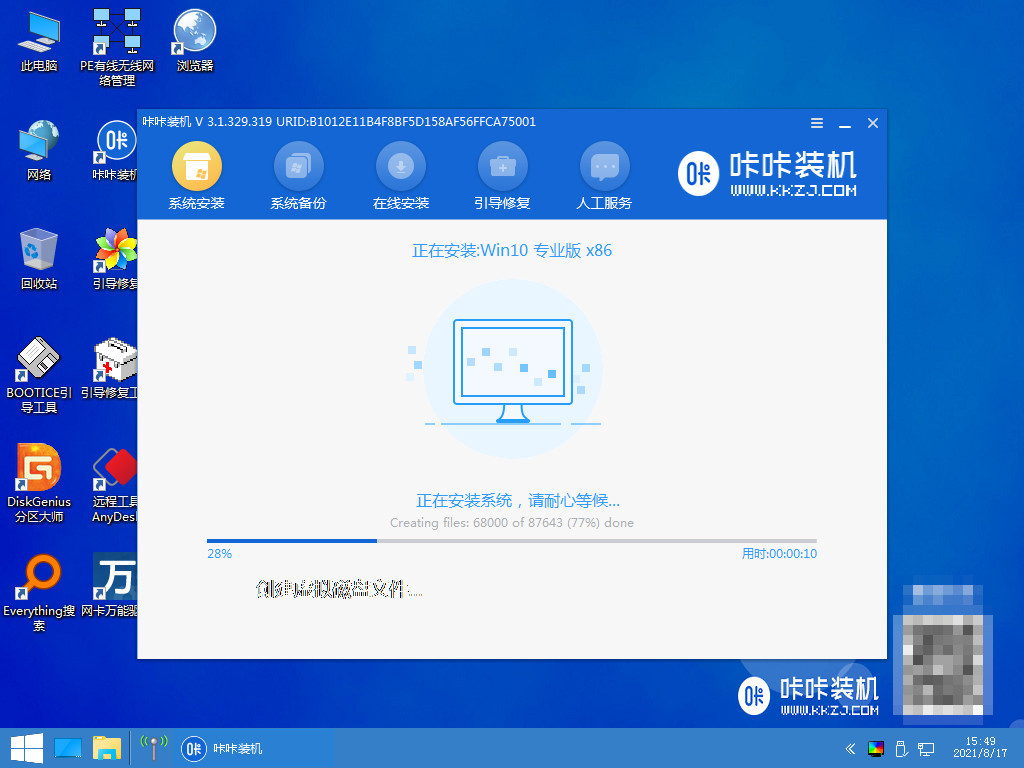
10、提示安装完成后点击立即重启。
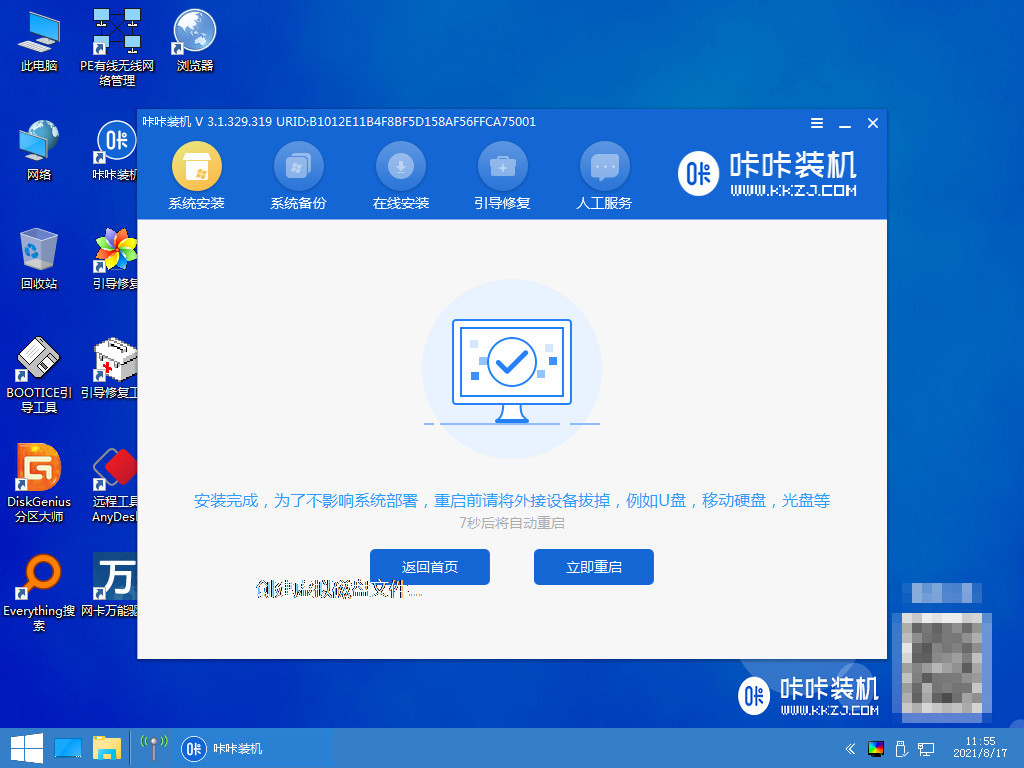
11、重启完成后进入系统桌面,安装完成。
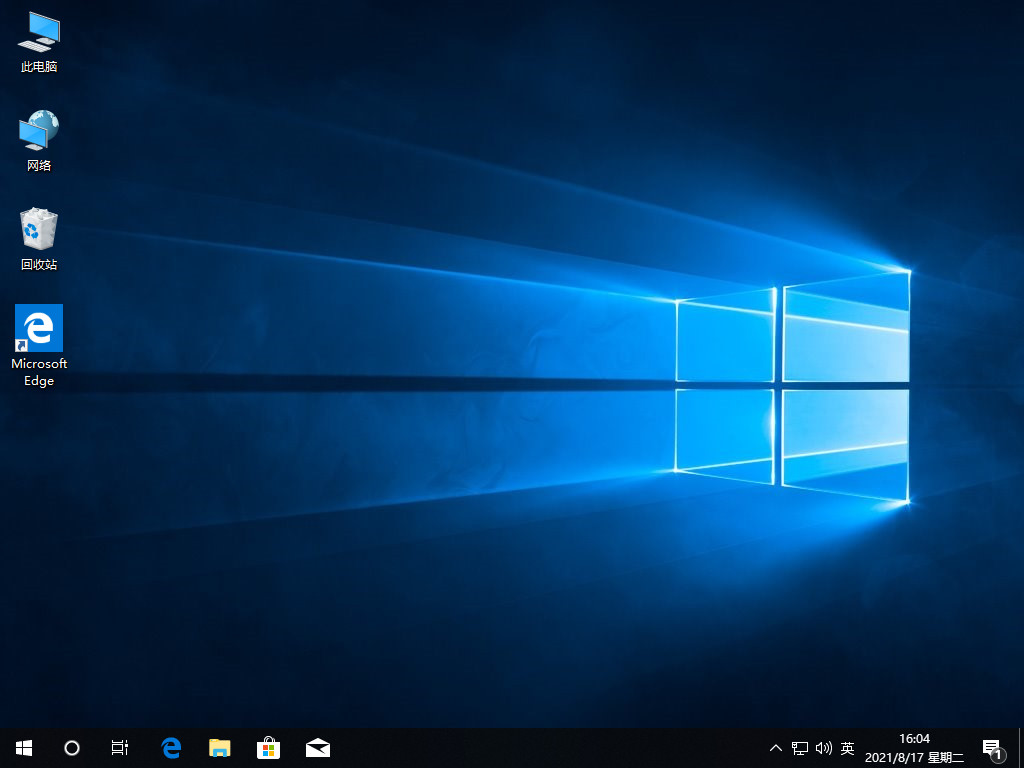
总结:
1、使用小白一键重装系统u盘重装win10
2、使用小鱼装机工具u盘重装win10
3、使用咔咔装机工具u盘重装win10