最近网友们遇到了这个问题,他们说系统显示u盘点击恢复问题了,不知道为什么u盘插进主机,电脑系统就出现了这样的一个提示,他们不知道如何恢复自己的U盘,针对网友们遇到的问题,那么让windows7之家小编告诉你系统显示u盘点击恢复方法。
一、U盘状况
U盘打开出现未格式化提示:
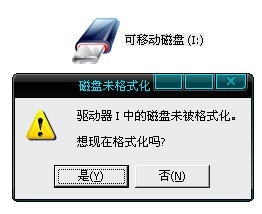
查看电脑公司ghostxpsp3纯净版属性文件格式变为“RAW”:
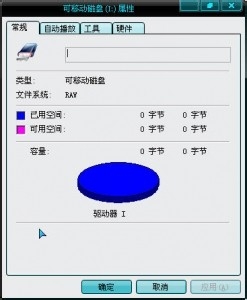
二、文件恢复
安装easyrecovery_setup.zip,打开EasyRecovery Pro,显示界面如下图:
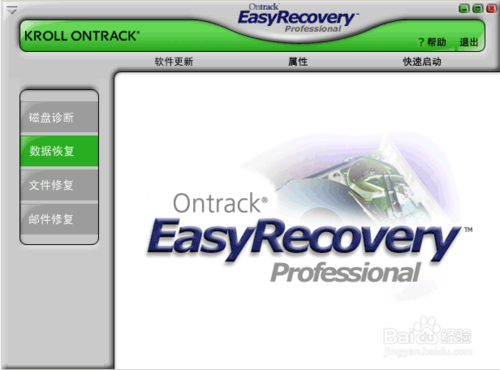
点击数据恢复,显示界面如下图:

点击高级恢复,出现下图界面:

在上图中点选要恢复数据的分区,由于我这没有U盘,因此随便选择了一个分区,由于U盘此时属性文件格式变为RAW,因此需要在高级选项中设置文件系统为FAT32或NTFS,这个由自己选择,如下图:
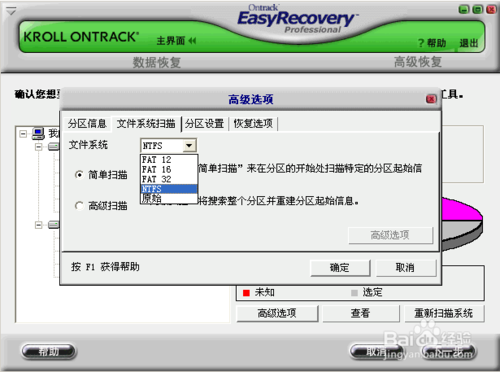
在高级选项“恢复选项”栏下“恢复文件以…”下的所有勾选去掉,不回复无效和已删除的文件,然后确定。(从这里可以看出,我们可以通过勾选已删除来恢复误删的文件)

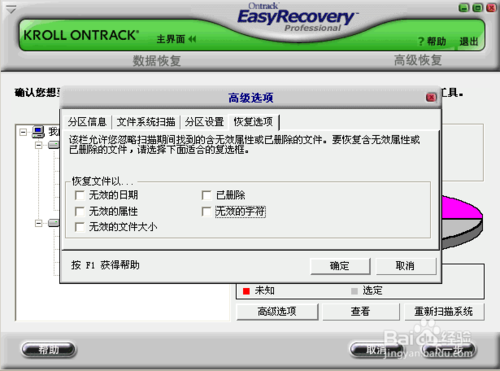
然后点击下一步,出现下图所示扫描文件:
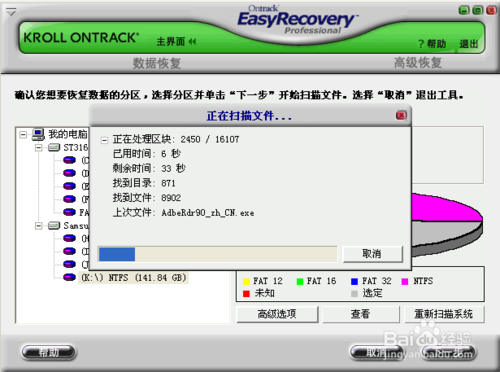
扫描完毕后,会显示U盘中所有的文件,如下图:
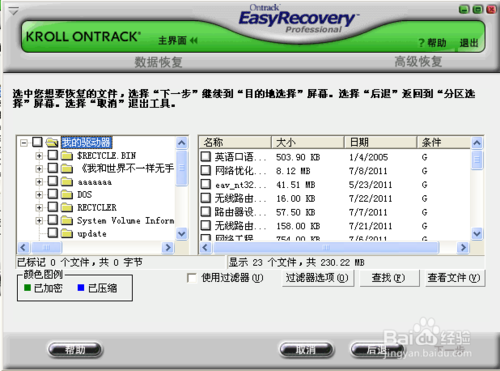
勾选我的驱动器,会将U盘中的文件全部选中,如下图。然后点击下一步开始恢复文件。
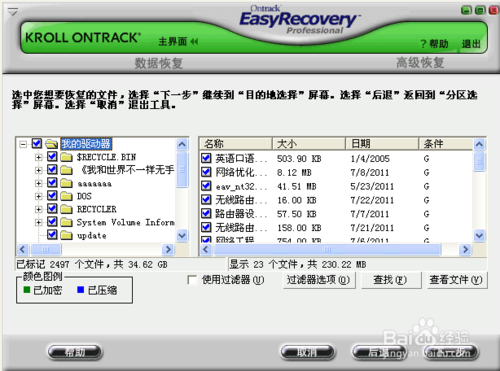
在下图中选择恢复目的地,然后点击下一步,等待的文件恢复。
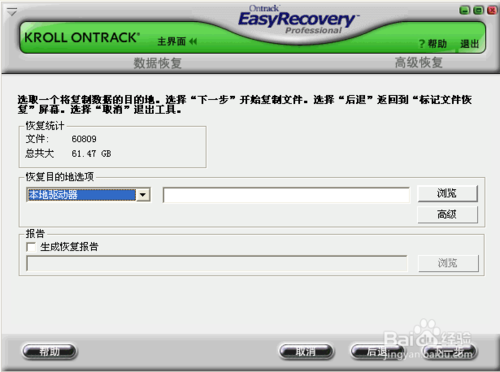
至此,U盘文件恢复完成。
三:U盘修复(用DiskGenius格式化)
由于打开出现此提示未格式化对话框时点“是”是无法格式化的,因此这里我选择用DiskGenius格式化。
打开DiskGenius软件,选中要格式化的分区,右键选择“格式化当前分区”,完毕后OK!
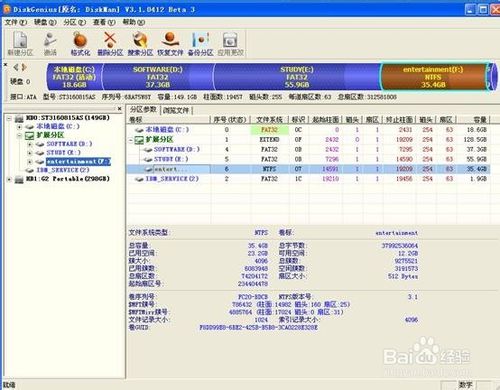
综上所述,这就是windows7之家小编给你们带来的系统显示u盘点击恢复方法了,u盘这个工具,是我们日常生活中必备了,当然在使用过程中也会出现一系列问题,例如u盘里面数据丢失,那么就可以使用小编的这个方法进行恢复u盘数据了!