我们都知道电脑在使用过程中,会出现各种奇奇怪怪的问题,有时候严重的话连系统都无法进入,那么这个时候就有小伙伴想要通过U盘重装来解决问题了,刚好小编接下来就是来给大家讲讲U盘系统怎么安装的,有需要的就跟着小编一起往下看吧。
1、首先需要将U盘插入电脑,之后打开系统之家装机软件,选择U盘重装。
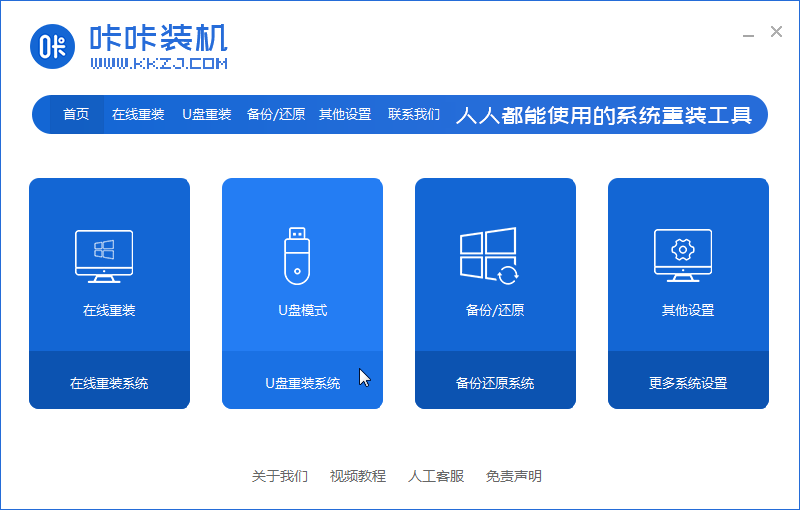
2、接着选择U盘模式,点击开始制作。

3、然后选择系统安装,这里小编以win10为例。
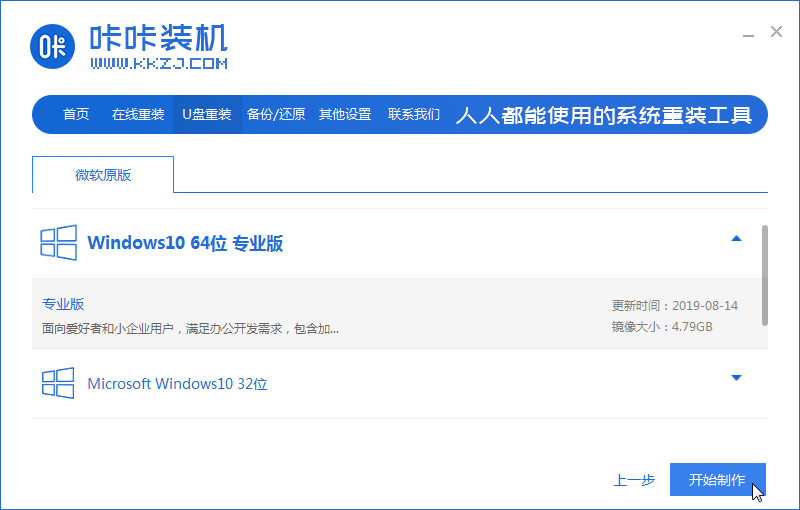
4、接着会弹出备份文件的警告对话框,确认好内容之后点击确定。
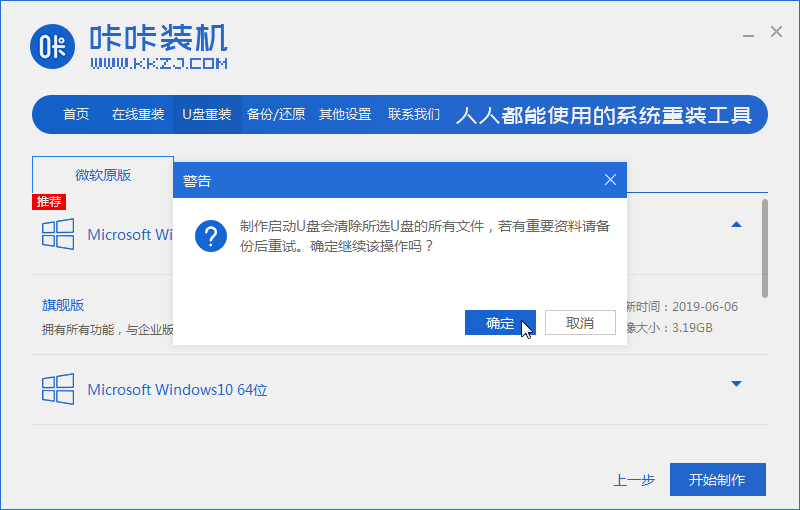
5、之后软件开始下载资源,只需要等待即可。
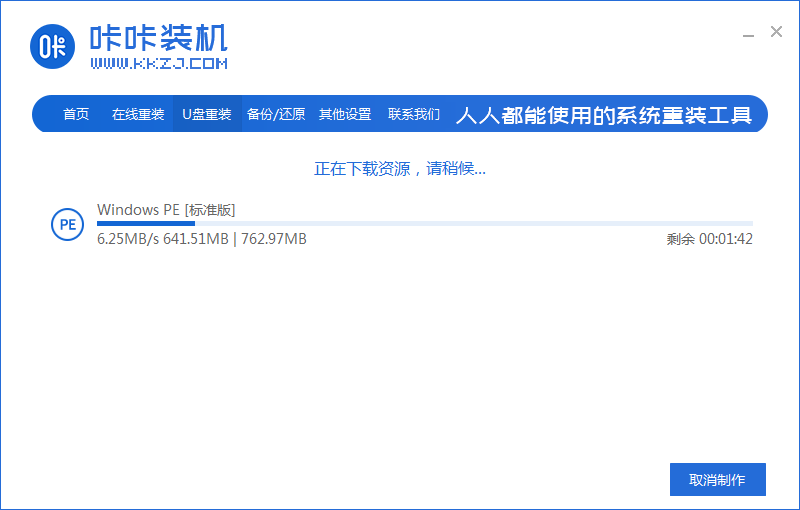
6、接着按F12进入界面。这里需要说明的是,电脑不同,快捷键可能也存在不同。
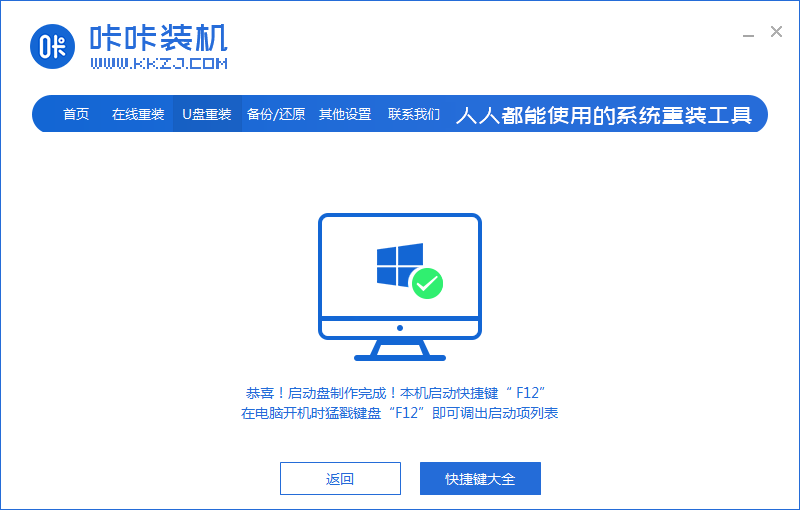
7、接着在界面中,选择第一项。
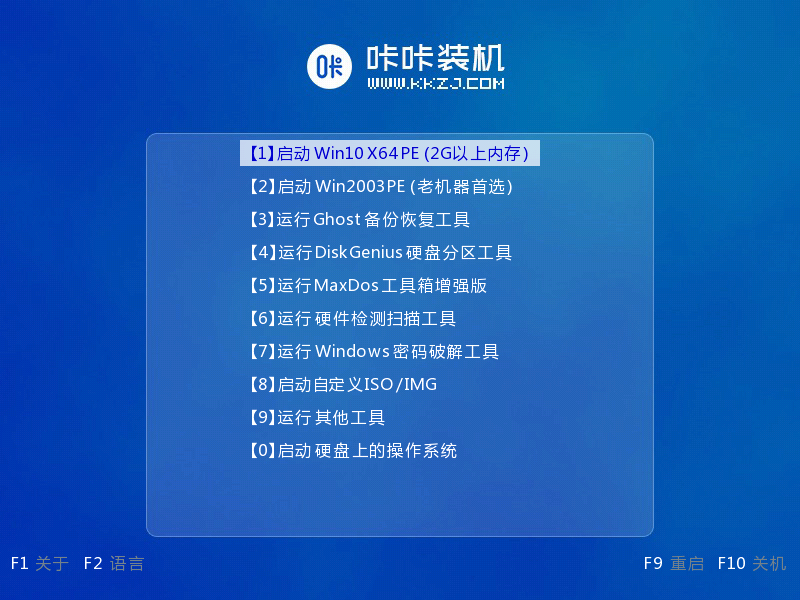
8、接着进入到PE系统里,软件会自动安装,只需要耐心等待。
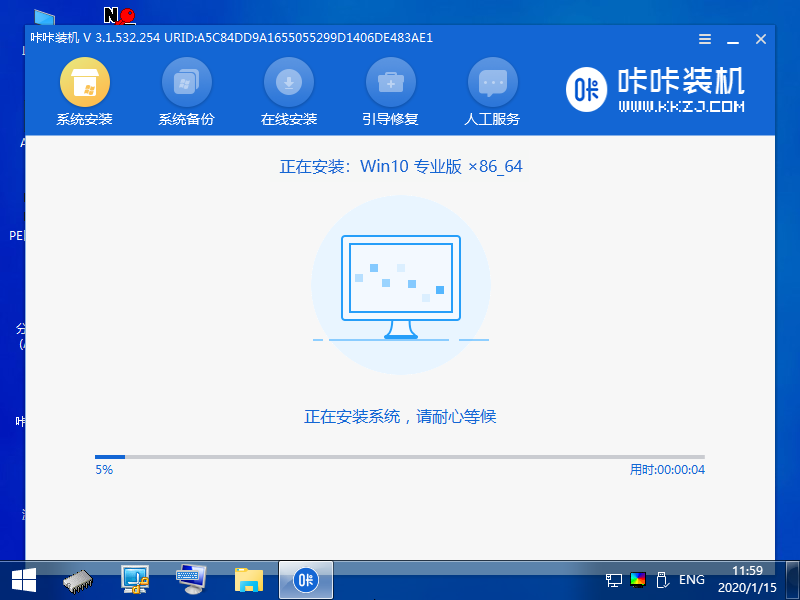
9、接着在弹出的引导修复工具窗口中,选择C盘引导修复。
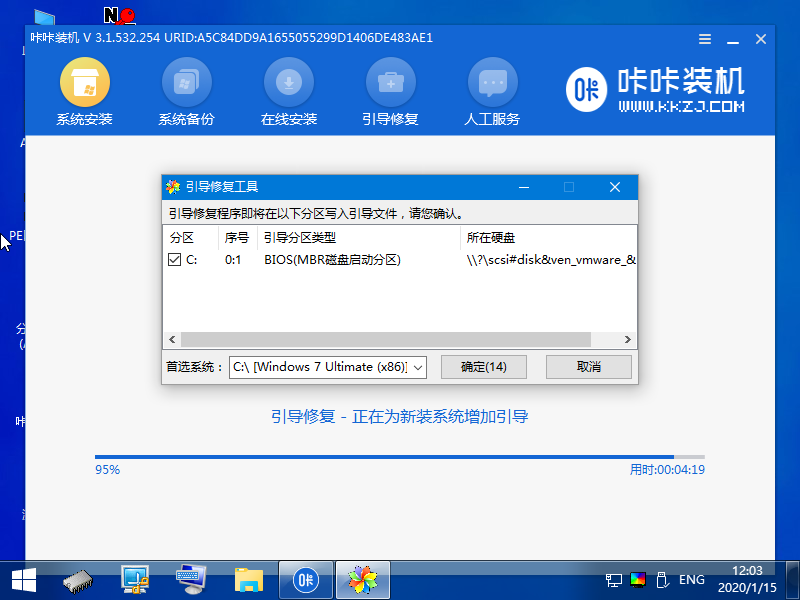
10、安装成功之后点击立即重启。
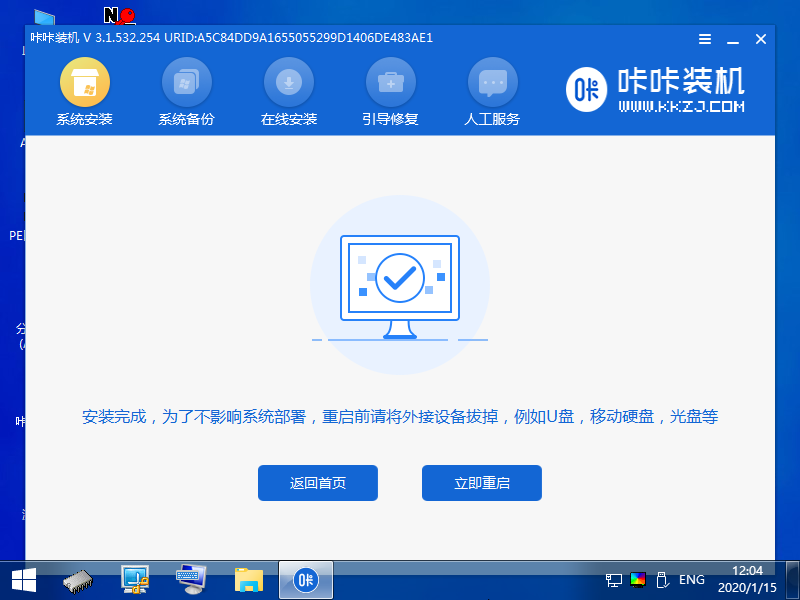
11、接着重启进入桌面即可。
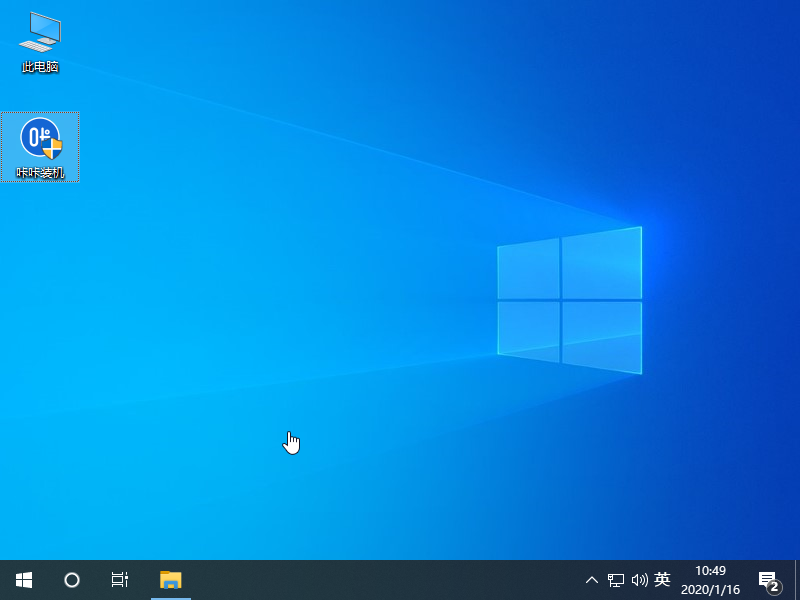
好啦以上就是今天关于U盘系统怎么安装的过程啦,如果有因为电脑问题进不去系统的朋友,则可根据小编的文章去进行U盘重装系统解决问题吧。