U盘显示磁盘已满解决方法是什么,部分网友们问windows7之家小编,利用U盘拖拽较大文件时(特别是压缩文件)都会显示文件太大超出了U盘的可以空间,不过实际上U盘的可用空间远远大于压缩文件的大小,那么就让windows7之家小编告诉你U盘显示磁盘已满解决方法。
当我们对较大压缩文件向U盘中进行拖拽的时候,常常会遇到显示目标磁盘已满的情况。导致文件无法进行拖拽,而实际上U盘空间远远够用,这种情况一般是文件大小大于1G的时候出现,那么是什么原因导致的呢?
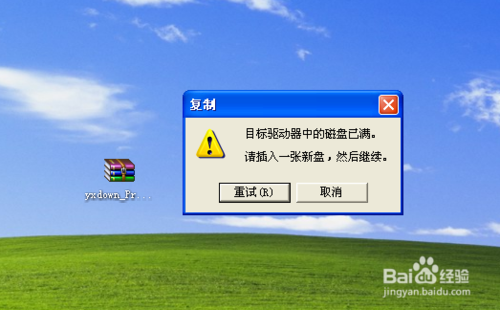
我们对各方面原因进行查找,一一排除
常规猜测会不会真的是U盘可用空间太小不足以装下文件呢。我们对文件大小进行查看,发现这款游戏的压缩文件大小有4.83G的大小。
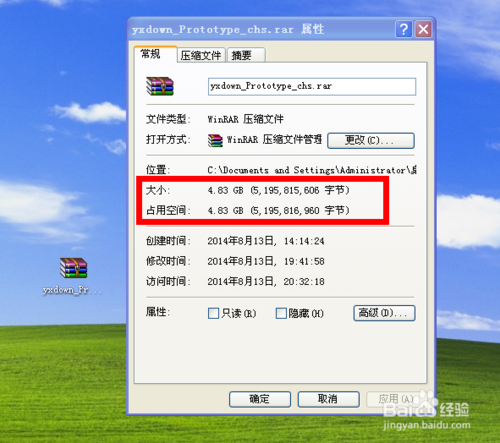
我们再对U盘的大小及可用空间进行查看。
在下图ghostxpsp3纯净版系统可以清楚的查看到U盘的可用空间为14.4G,这样的可用空间远远大于压缩文件的大小,所以完全可以排除是U盘过小无法容纳文件的情况。
经过排查,基本可以确定的U盘格式的问题。
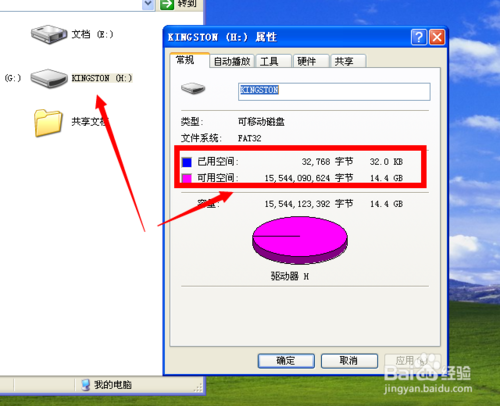
开始转换U盘格式,首先对U盘现有文件进行备份。
备份的方法非常简单,只要复制U盘中的文件到一个新建文件中(可以重命名,方便记忆和查找),再将U盘中的文件删除即可(或是直接剪贴过去)。这样可以减少U盘格式化造成的空间损耗,且保护U盘内的资料不丢失。
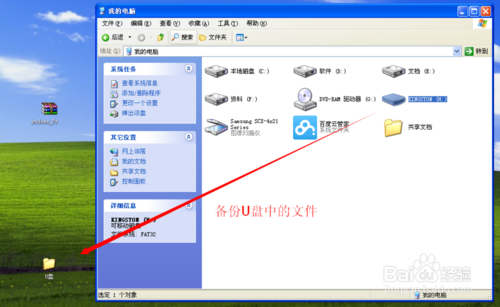
开始格式化U盘,注意选择文件系统格式。
右击U盘,选择“格式化(A)...”的选项,点击进行格式化的选项。
在格式化的选项中,注意将文件系统由FAT32改成exFAT。
注意:这个步骤是必须操作的,否则将无法解决上面的问题

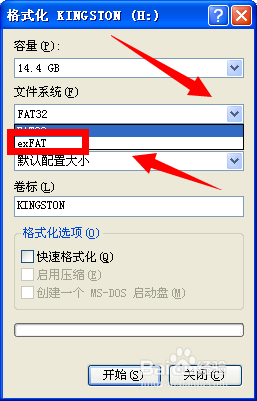
等待格式化完毕,再进行大文件的拖拽。
等待U盘格式化,根据U盘大小格式化的时间也不同。用户等待格式化完毕后,再将较大的压缩文件向U盘中进行拖拽,便会发现可以完成拖拽了。
目标驱动器的磁盘已满完美解决方案成功。
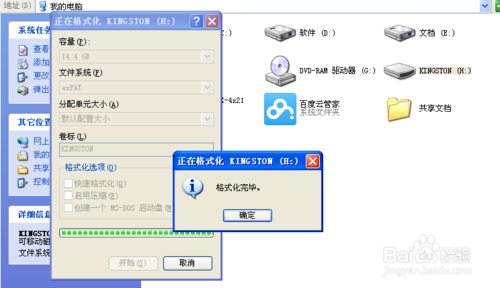
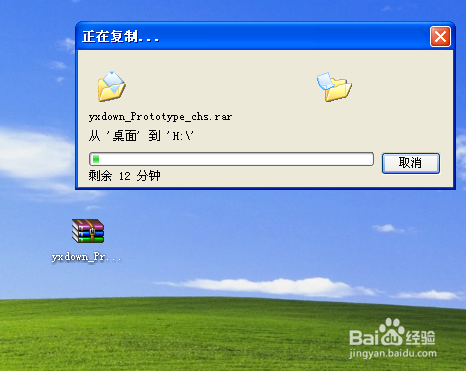
这就是windows7之家小编告诉你们的U盘显示磁盘已满解决方法了,我们在使用u盘过程中,往往会出现U盘拖拽较大文件时都会显示文件太大超出了U盘的可以空间,但是u盘空间是足够大的!那么就可以使用小编这个方法进行解决了!