win10系统跟之前的几款操作系统相比,具有更人性化的操作界面及更强大的功能。因此选择升级win10的用户也逐日增多。当然有用户问小编关于u盘怎么安装win10系统问题,其实方法很简单,接下来小编就给大家详细的讲解一下u盘装win10系统的方法。
以前都是运用光驱启动盘安装电脑系统的,不过现在这种安装方式已经渐渐被淘汰了,我们都逐渐使用u盘来进行安装电脑系统。使用u盘装系统也是当下最流行的一种方式,无论是装机员还是个人,基本上都使用u盘进行装系统。
准备工具
8G或以上空u盘一个
小鱼u盘启动盘制作工具,下载地址:http://www.xiaoyuxitong.com/
windows系统镜像文件,下载地址:http://www.kkzj.com/
操作步骤
1,插入U盘打开制作工具的“U盘启动-ISO模式”,首先点击“生成ISO启动盘”生成完成后点击“制作ISO启动U盘”耐心等待制作完成即可。
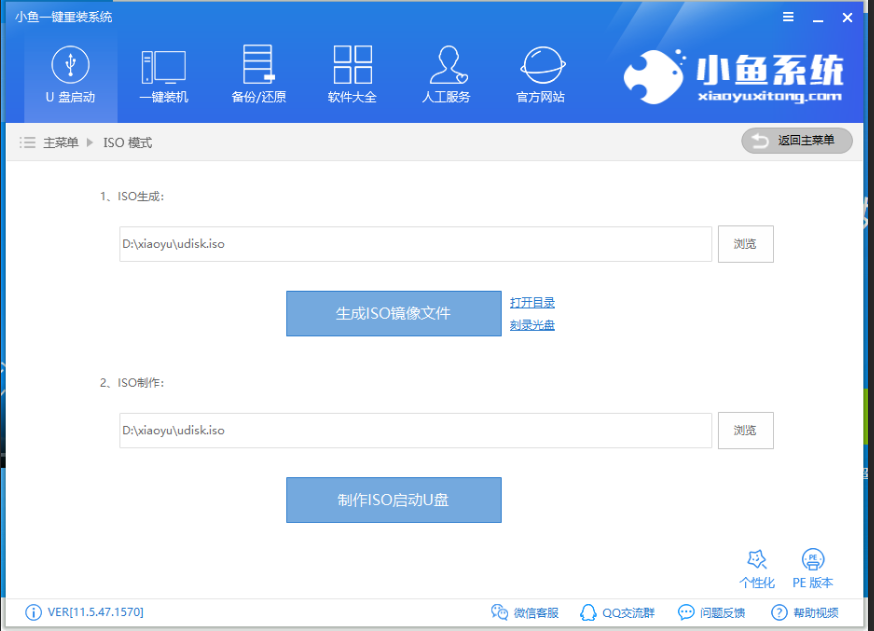
u盘电脑图解1
2,制作完成后将系统镜像文件复制到U盘里面。
3,重启电脑设置电脑第一启动项为U盘启动,具体方法可以点击链接查看:http://www.958358.com/uflash/40536.html
4,上面的步骤后进入到PE选择界面,这里一般选择“02 WindowsPE/RamOS(新机型)”回车键确定即可。
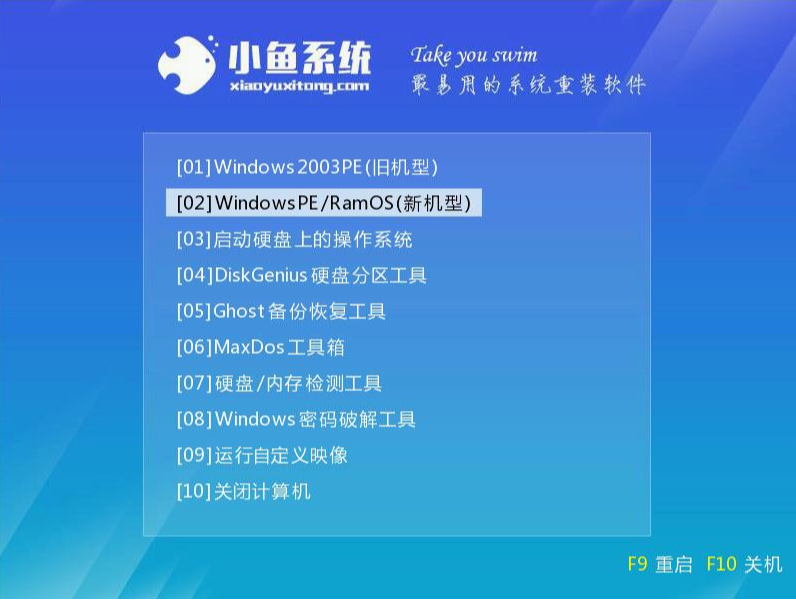
u盘电脑图解2
5,进入PE桌面后会自动弹出PE装机工具,这里首选勾选需要安装的系统镜像,然后左下角选择“目标分区”,一般默认即可,为避免意外最好确定一下选择的是不是系统盘(C盘),之后点击“安装系统”。
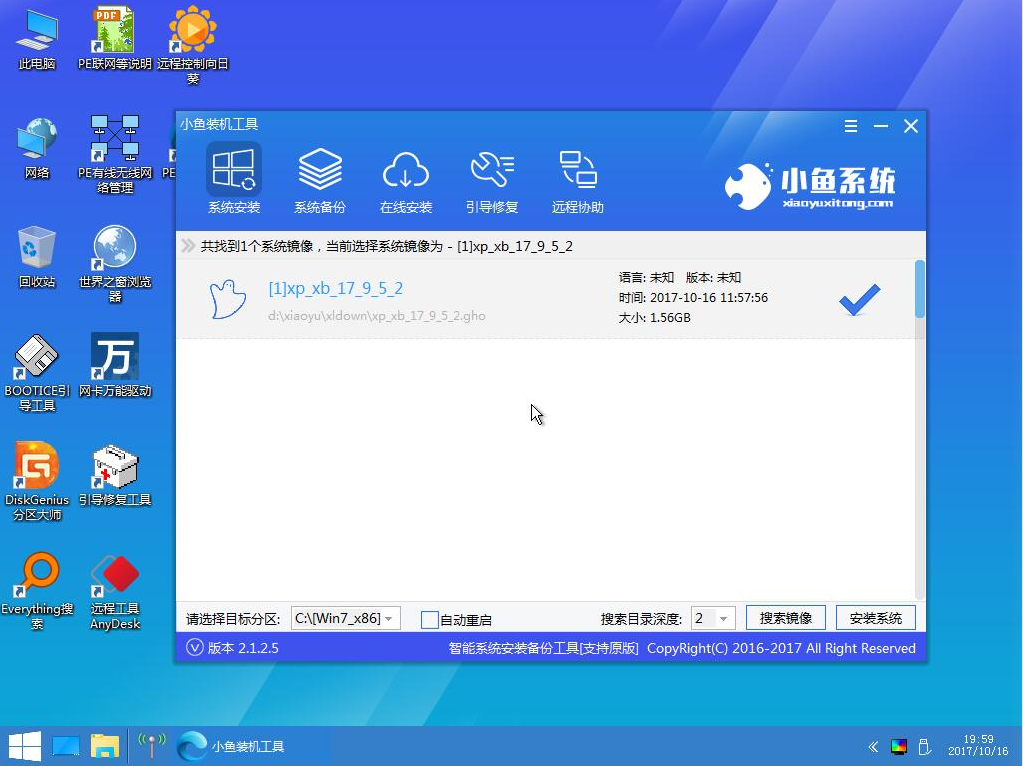
u盘电脑图解3
6,装机执行系统安装过程中一般4-5分钟就可以完成。
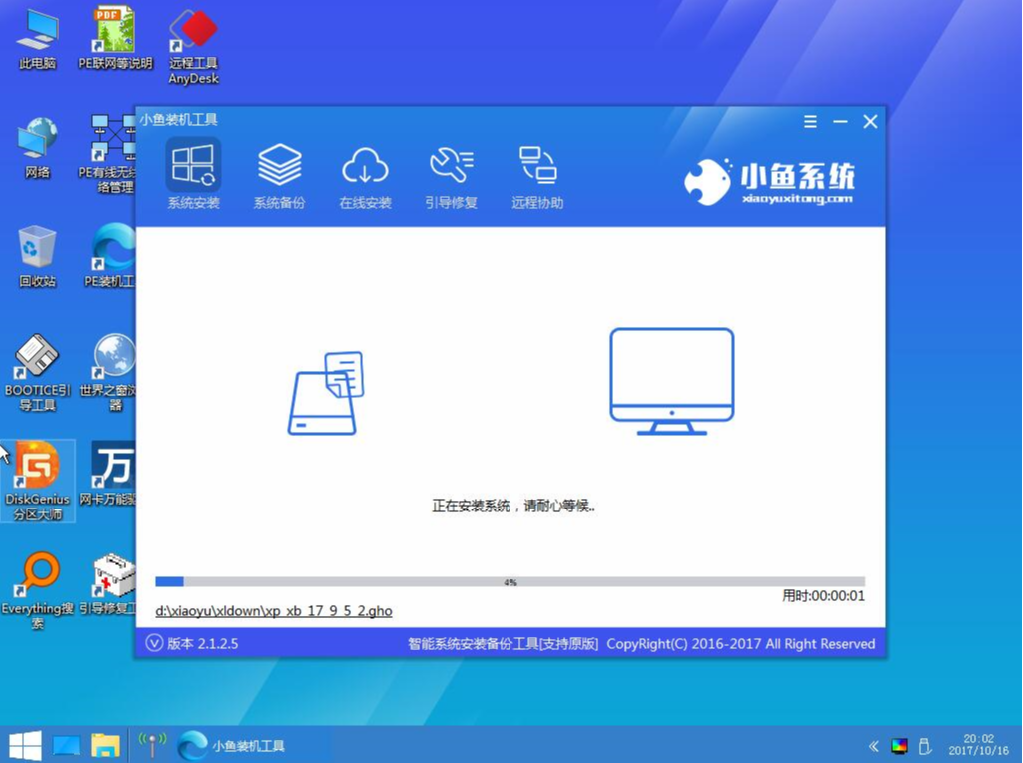
u盘电脑图解4
7,完成后重启电脑完成最后的安装,直到进入全新的系统。

u盘怎么装系统电脑图解5
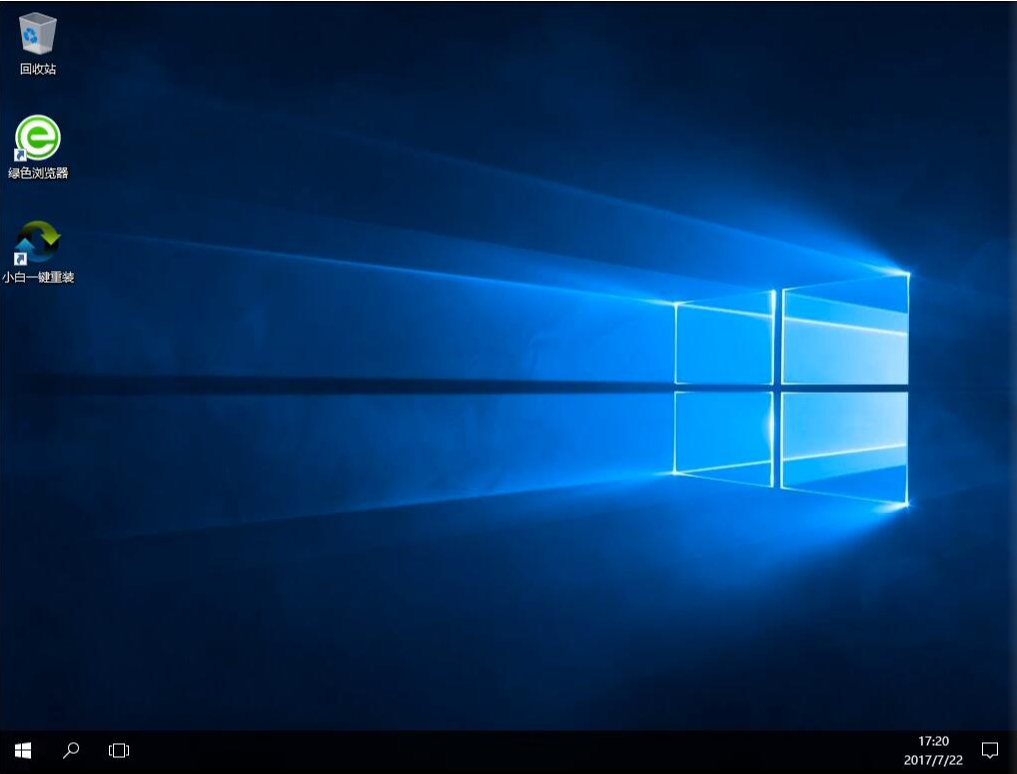
u盘电脑图解6
以上就是u盘安装电脑系统的详细操作了,是不是很简单?