作为国际大品牌,使用华硕笔记本的用户自然是非常多的,华硕笔记本一向以坚若磐石自称,但是再好的电脑也难逃系统故障,华硕笔记本电脑同样会出现系统问题,一般在系统有问题时都会通过重装系统来解决,下面,小编跟大伙演示华硕笔记本重装win7系统流程。
华硕笔记本电脑性能稳定众所周知,但是使用电脑时间长了,多多少少会出现卡顿、运行缓慢等问题,这个时候多数用户会选择重新安装系统,那么华硕笔记本要怎么安装win7系统呢?下面,小编跟大家讲解华硕笔记本重装win7系统的操作步骤。
华硕笔记本如何重装系统
准备工作:
1、重做系统之前必须备份C盘和桌面文件
2、下载win7系统
3、准备4G或更大U盘,制作u盘启动盘
4、进入bios界面,设置U盘启动
首先将U盘制作成启动盘,然后把下载的华硕笔记本系统iso文件直接复制到U盘的GHO目录下
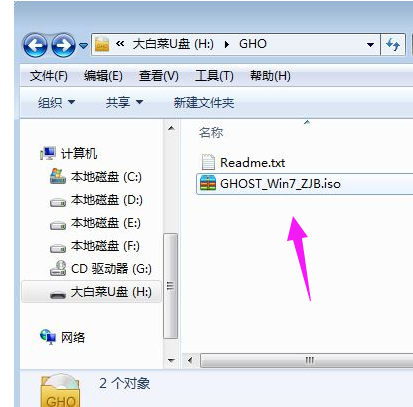
华硕电脑图解1
在华硕笔记本电脑上插入U盘,重启后不停按Esc快捷键打开启动菜单,选择U盘项回车
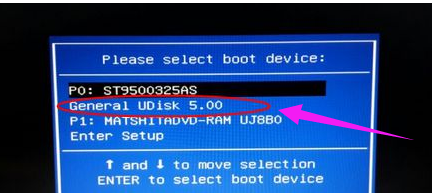
笔记本电脑图解2
从U盘启动进入到这个主菜单,按上下方向键选择【02】回车,启动pe系统

重装系统电脑图解3
如果要全盘分区,需要备份所有文件,然后在PE桌面中双击打开【DG分区工具】,右键点击硬盘,选择【快速分区】
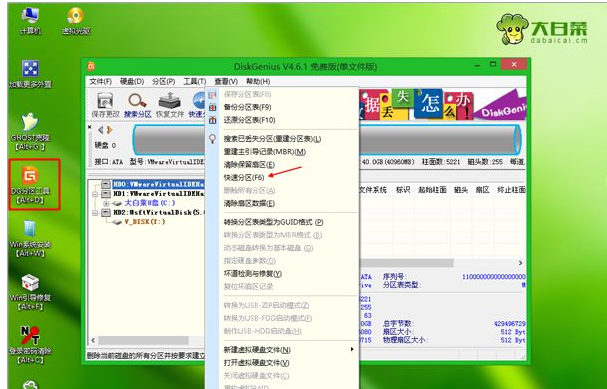
重装系统电脑图解4
设置分区数目,和分区的大小,主分区35G以上,如果是固态硬盘,勾选“对齐分区”就是4k对齐,点击确定执行硬盘分区过程
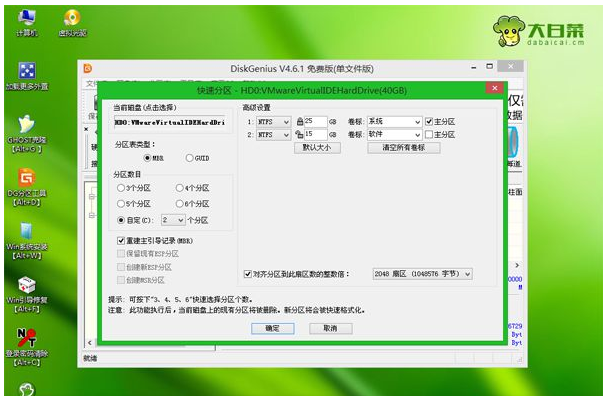
华硕笔记本电脑图解5
分区好之后,打开【大白菜一键装机】,选择华硕笔记本系统iso镜像,此时会提取gho文件,点击下拉框,选择win7.gho文件

重装系统电脑图解6
然后点击“还原分区”,选择系统盘位置,一般是C盘,或根据“卷标”、磁盘大小选择,点击确定
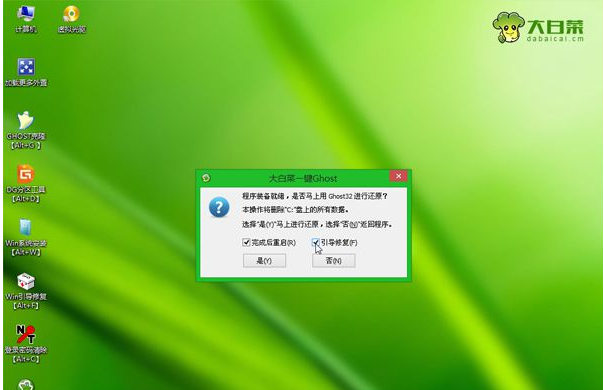
华硕电脑图解7
弹出提示框,勾选“完成后重启”和“引导修复”,点击是开始执行
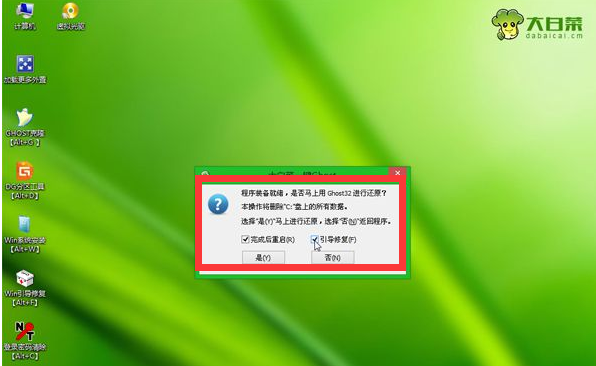
重装系统电脑图解8
转到这个界面,执行华硕笔记本系统还原到C盘的操作,耐心等待进度条完成
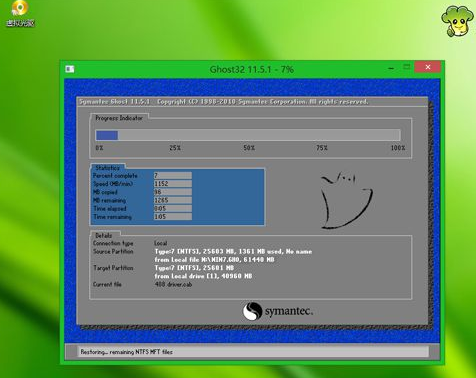
华硕电脑图解9
操作完成后,电脑会自动重启,此时拔出U盘,启动进入这个界面,继续进行重装系统和系统配置过程
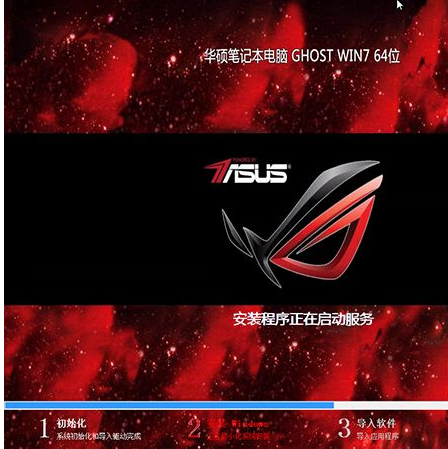
华硕电脑图解10
最后启动进入全新系统桌面,华硕笔记本电脑重装系统过程结束。
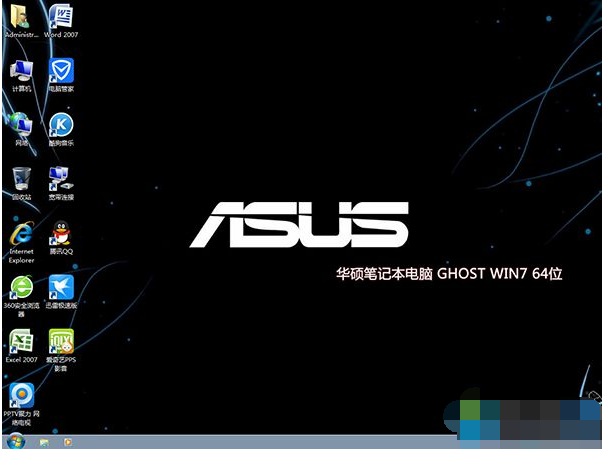
华硕电脑图解11
以上就是华硕笔记本重装win7系统技巧。