在XP时代,光驱对于我们而言仅仅是装系统用,不过在Win7发布之后,可以用U盘安装win7,省时省力。U盘装系统win7的过程就是先制作好U盘启动盘,下载win7系统镜像文件,所以下面小编来跟大家说说U盘安装win7系统的步骤教程,大家以前来看看吧。
1、首先关闭计算机上运行的杀毒软件,然后打开系统之家一键重装工具然后选择[U盘模式]。
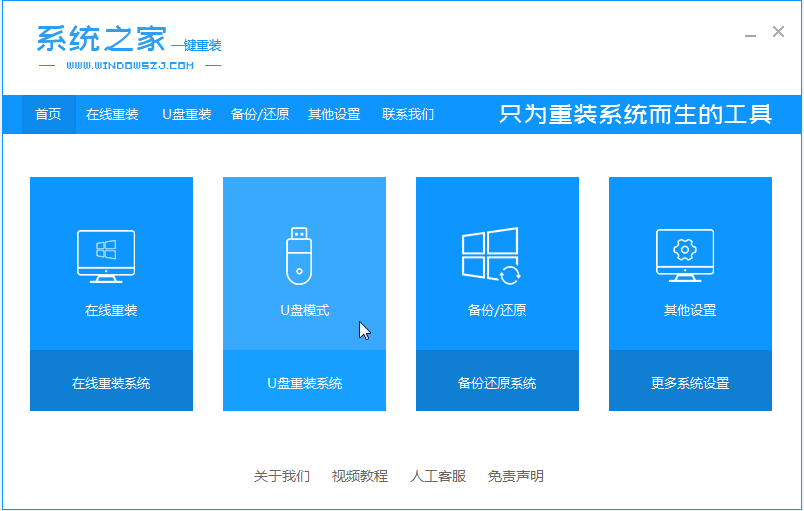
2、然后将我们的U盘插入计算机中,这时单击开始制作。
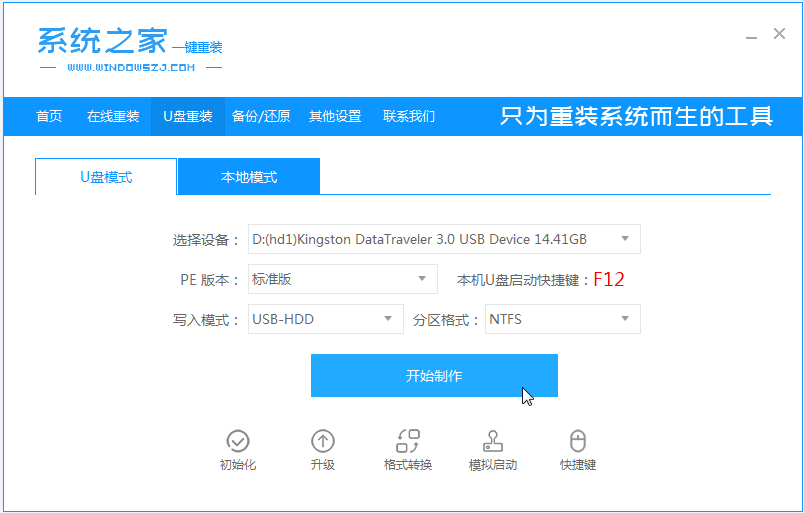
3、选择我们要下载的win7系统。
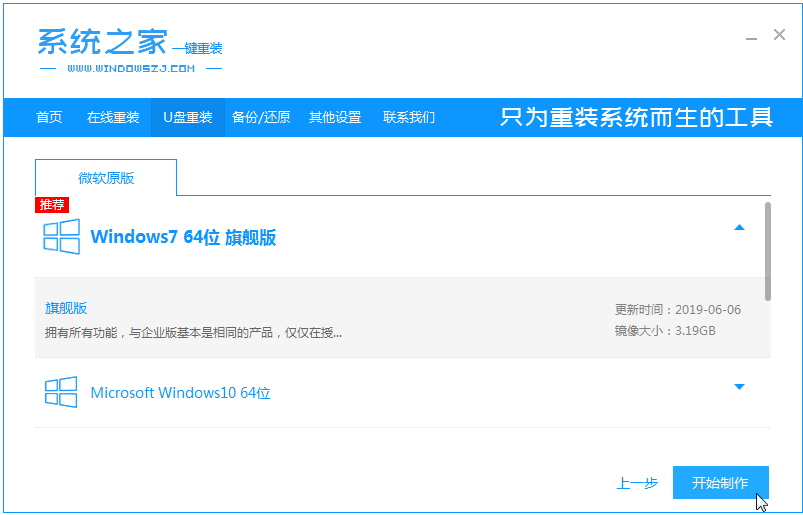
4、接下来会弹出如下图的窗口,我们点击确定。
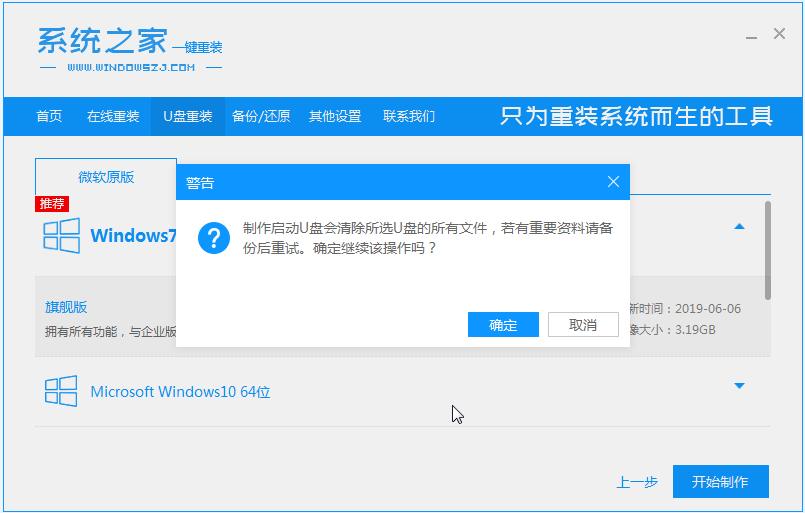
5、然后等待系统下载并成功制作U盘工具。然后拔出U盘并将其插入需要重新安装系统的计算机。
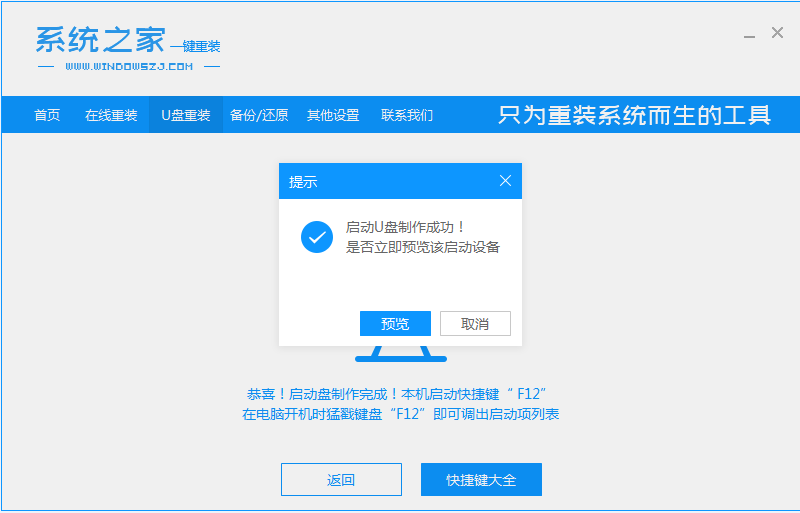
6、打开计算机后,热键立即为F12,ESC,F8等。出现的界面中,我们找到U盘选项,选择Enter进入,然后出现系统主目录选择界面,我们选择[1] Enter输入。
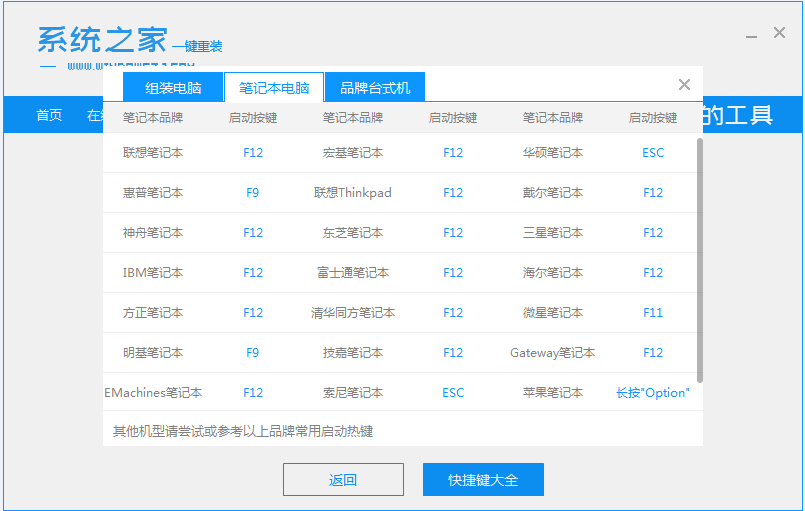
7、加载系统家庭PE系统界面,搜索出现需要安装的系统,然后单击[安装]。
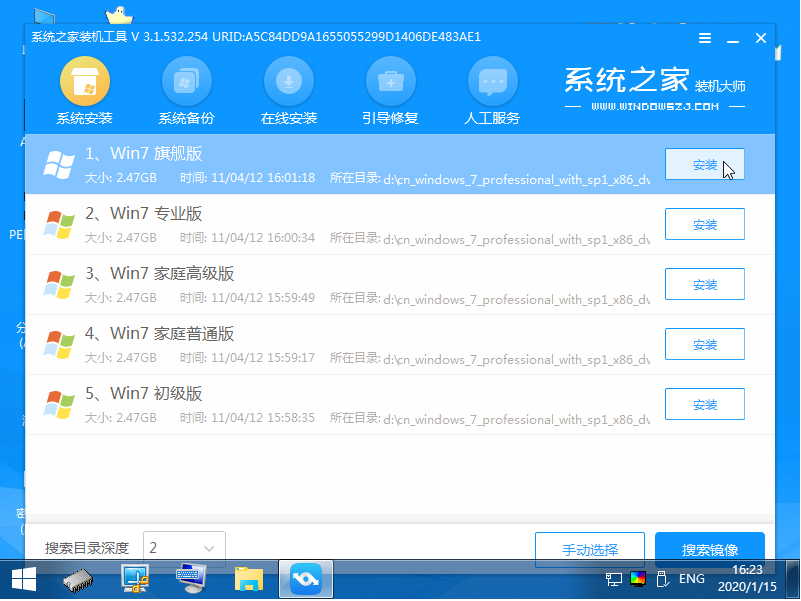
8、选择我们需要安装的位置,通常会自动安装到C驱动器,在出现提示时单击[确定]。
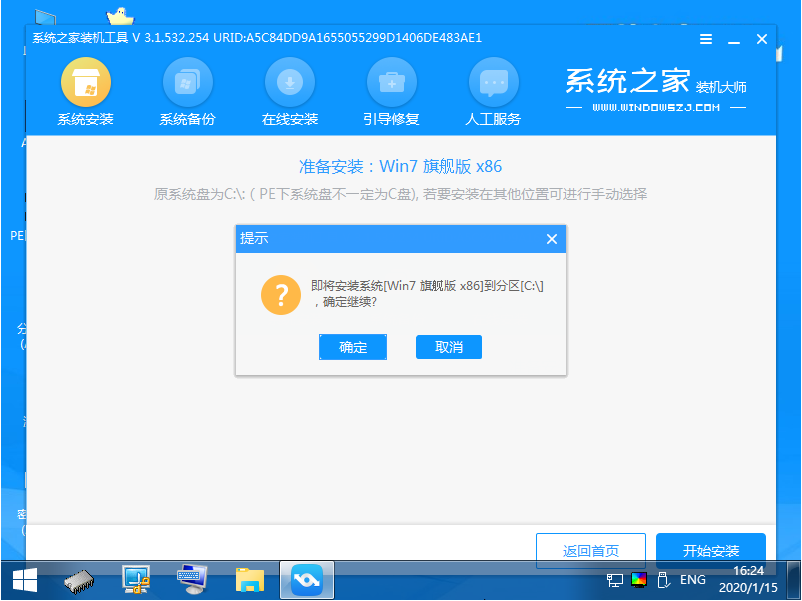
9、等待系统成功安装后,它提示安装已完成,取出U盘并重新启动计算机。
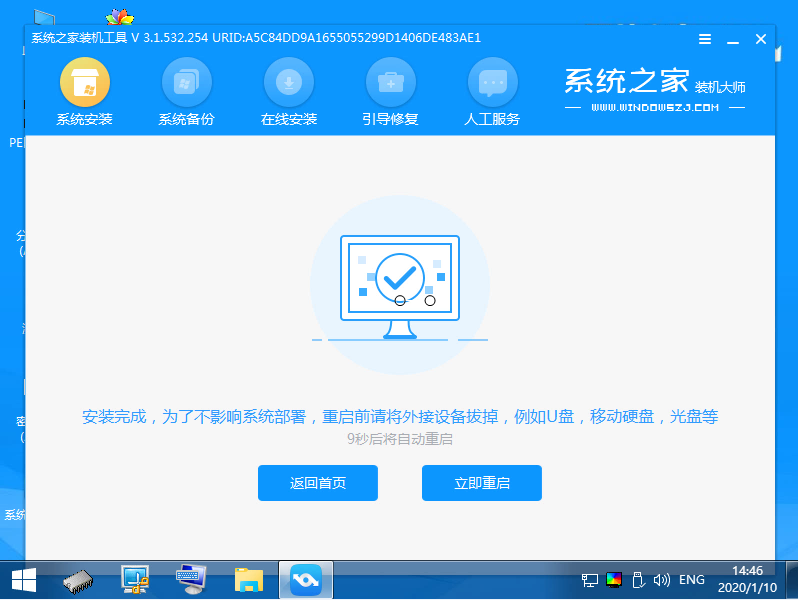
10、重启之后就进去到win7系统啦。

以上就是u盘安装win7系统的步骤教程详解啦,希望能帮助到大家。