最近有网友问windows7之家小编怎么把u盘设置成启动盘?他一直都想学会吧u盘设置成启动盘,但一直都没有找到合适的教程。其实小编告诉大家,怎么把u盘设置成启动盘这个问题解决起来非常简单。一点都不难。接下来小编教大家怎么把u盘设置成启动盘吧。
Phoenix – AwardBIOS主板(适合2010年之后的主流主板):

怎么把u盘设置成启动盘图一
开机按Del键进入该BIOS设置界面,选择高级BIOS设置Advanced BIOS Features,如下图,之后进入如下图界面:
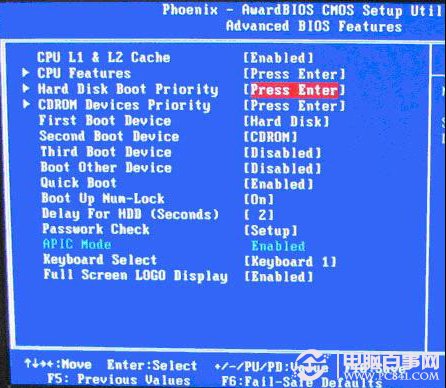
怎么把u盘设置成启动盘图二
如上图,在高级BIOS设置(Advanced BIOS Features)界面里,首先点击(硬盘启动优先级)Hard Disk Boot Priority,之后即可进入BIOS开机启动项优先级选择,我们可以通过键盘上的上下键选择USB-HDD(U盘即可,会自动识别我们插入电脑中的U盘),如下图:
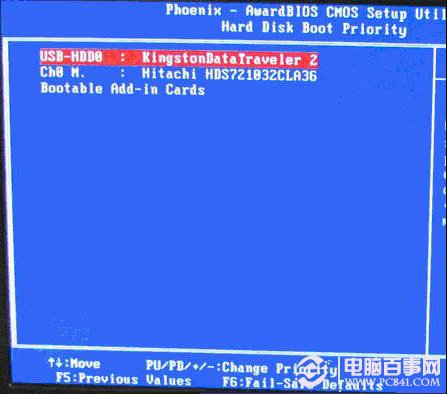
怎么把u盘设置成启动盘图三
如上图,选择USB设备为第一启动项后,按Entel键即可确认选择,之后我们再按F10键,然后会弹出是否保存,选择YES即可。
另外有的主板还会进入如下界面,我们主要将First Boot Device这只为U盘即可,如下图。
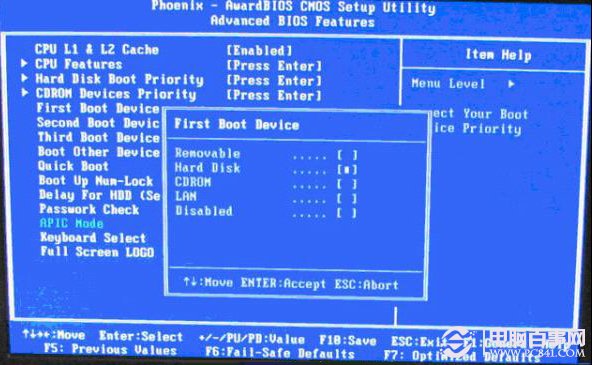
怎么把u盘设置成启动盘图四
再选择第一启动设备(First Boot Device):该版本的BIOS这里没有U盘的“USB-HDD”、“USB-ZIP”之类的选项,经尝试选择移动设备“Removable”不能启动,但选择“Hard Disk”可以启动电脑。
下面再看看其他品牌主板,这里就不详细介绍了,大家直接看图吧:
2、旧的Award BIOS(2009年电脑主板):
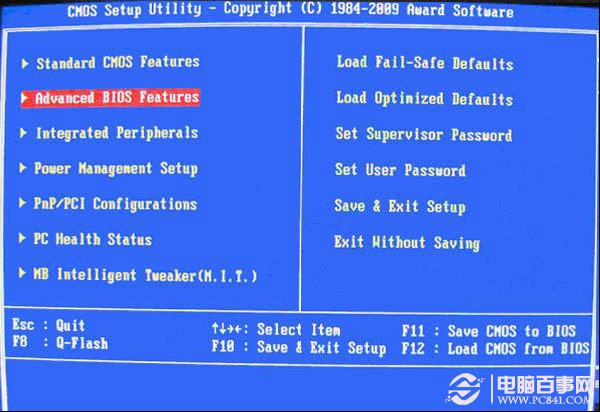
怎么把u盘设置成启动盘图五
同样的开机按Del键进入该BIOS设置界面,选择高级BIOS设置:Advanced BIOS Features,如上图:
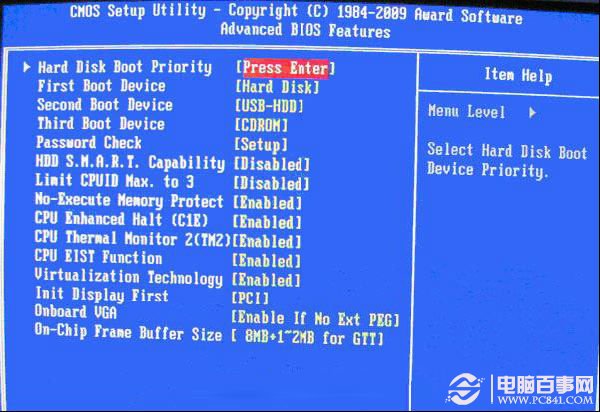
怎么把u盘设置成启动盘图六
也是选择高级BIOS设置(Advanced BIOS Features)界面,首先选择硬盘启动优先级:Hard Disk Boot Priority,如上图 。
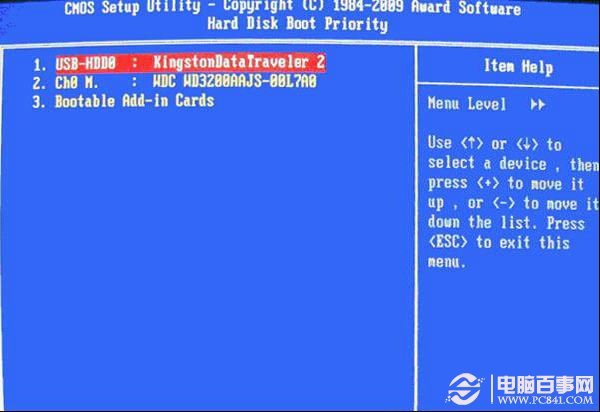
怎么把u盘设置成启动盘图七
硬盘启动优先级(Hard Disk Boot Priority)选择:使用键盘上的上下键来选择与移动设备,将U盘选择在最上面,然后按Entel键确认选择。然后,按ESC键退出,回到如下图的设置界面。
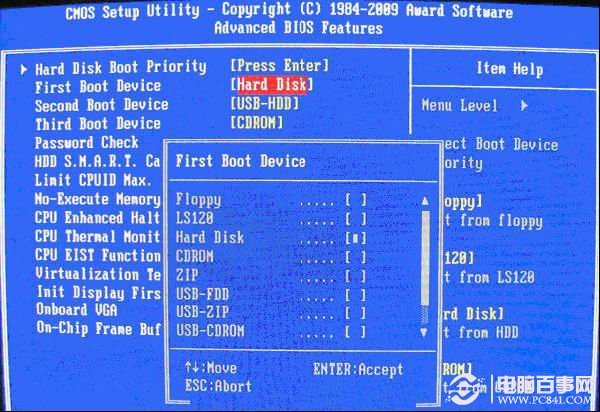
怎么把u盘设置成启动盘图八
如上图,在第一启动设备(First Boot Device)这里,有U盘的USB-ZIP、USB-HDD之类的选项,我们既可以选择“Hard Disk”,也可以选择“USB-HDD”之类的选项,来启动电脑。
3、2002年电脑主板的一款BIOS:
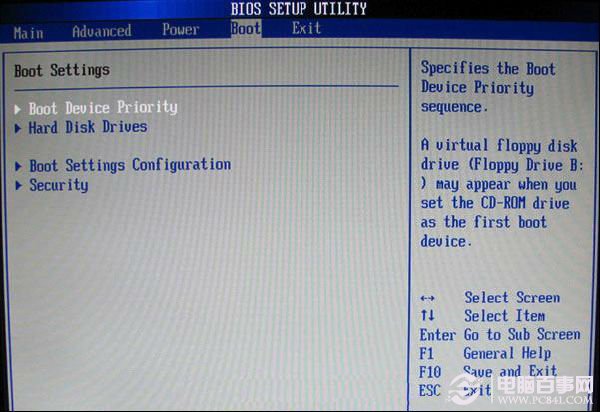
怎么把u盘设置成启动盘图九
上图选择Boot菜单界面设置U盘启动
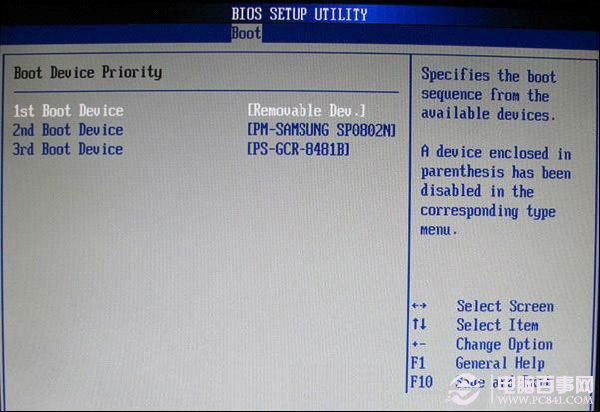
怎么把u盘设置成启动盘图十
上图选择启动优先级设备选择(Boot Device Priority)在第一启动设备(1st Boot Device)里选择U盘。
在的硬盘驱动器“Hard Disk Drives”里面还没选择U盘为第一启动设备,那么这里就不存在和显示U盘,如上图所示,但可以选择移动设备“Removable Dev.”作为第一启动设备;
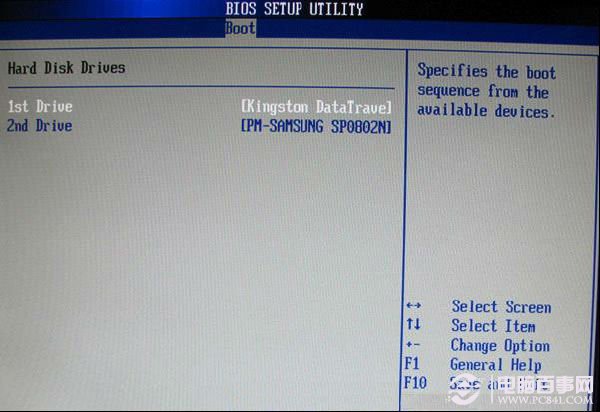
怎么把u盘设置成启动盘图十一
上图硬盘驱动器“Hard Disk Drives”选择:选择U盘为第一启动设备“1st Drive”。如果先在“Hard Disk Drives”里面选择U盘为第一启动设备,如图3-2所示,那么这里就会显示有U盘,那就选择U盘为第一启动设备,如图下图所示。
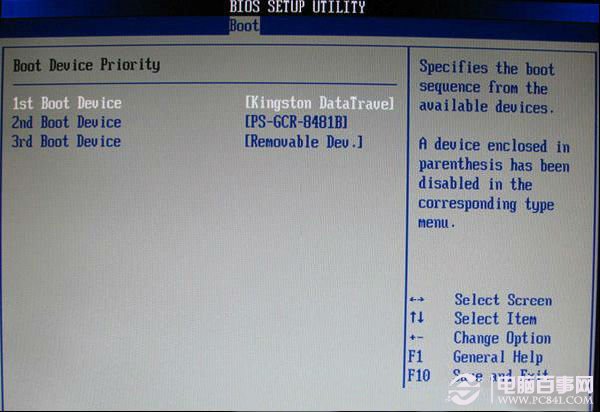
怎么把u盘设置成启动盘图十二
综上所述的全部内容就是windows之家小编为网友们带来的怎么把u盘设置成启动盘的讲解了,相信聪明机智的网友们看完上面的教程都已经学会了u盘设置成启动盘的方法了吧。小编给大家提供的教程都是这么简单,有效。扩展阅读windows7官网下载。