U盘启动工具重装系统目前是重装行业的主流之一,成为各大电脑店维修员的必备装机工具,那么对于小白用户来说有没有一种好用的制作U盘启动工具的方法呢?答案是有的,小编下面给您详细了解下大白菜超级u盘启动制作工具的图文教程。
如何使用大白菜超级u盘启动制作工具呢?很多知道大白菜装机工具的朋友都使用过一键装机的功能吧,但是如果您的电脑系统无法启动,如何制作一个U盘启动工具给电脑安装系统呢,下面小编教您使用大白菜超级u盘启动制作工具。
相关推荐:
一、准备工具
1、正常上网的电脑一台
2、下载大白菜超级U盘装机工具
3、一个4G空U盘
二、注意事项:
1、请确保电脑正常上网
2、除系统盘外至少2个以上的磁盘,并保证4g以上的空间
3、关闭电脑上面的杀毒软件再打开工具
三、操作步骤
1、双击打开下载好的大白菜超级U盘装机工具,下图:
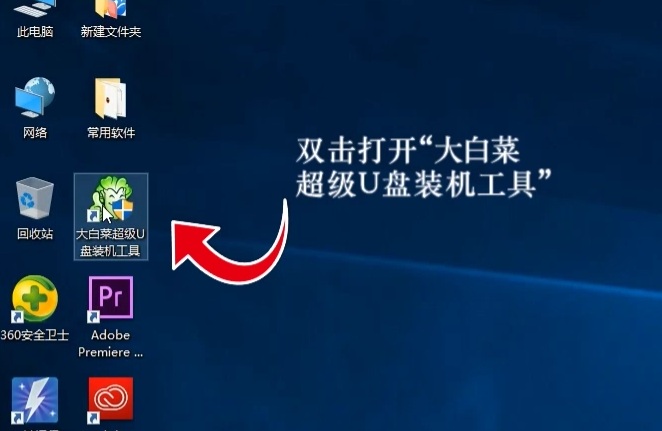
大白菜超级u盘启动制作电脑图解1
2、接着把空的U盘插到电脑上面的USB接口,出现的大白菜软件界面,自动识别到U盘了,下面单击“一键制作成USB启动盘”,下图:
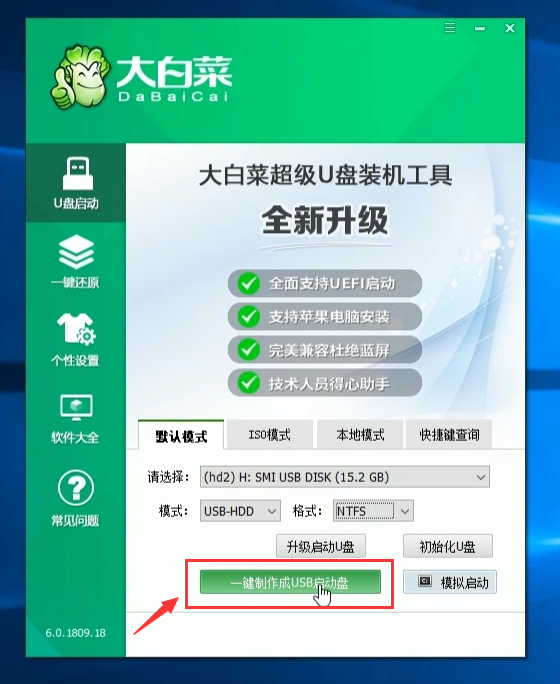
大白菜超级u盘启动制作电脑图解2
3、出现的提醒界面,我们点击确定,如果不是空的U盘请提前备份好资料,下图:
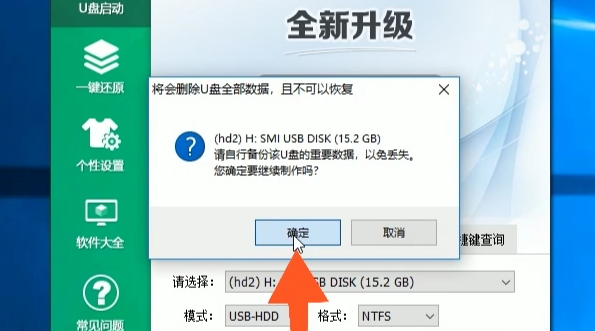
U盘电脑图解3
4、接着会提示制作成功,这样就制作U盘启动工具成功了,下图:
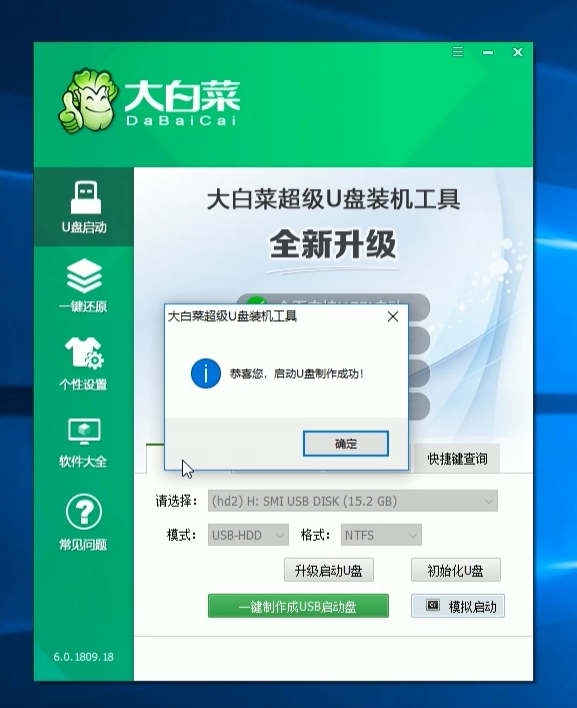
U盘电脑图解4
以上就是制作大白菜超级U盘装机工具的图文教程,如果制作好了下一步就是给无法开机的电脑重装系统了,下面教程可以看下哦。
相关推荐: