最近有很多朋友都来找win7之家小编要u盘winpe的制作方法,其实要制作u盘pe是非常简单的,大家只要找到了制作u盘pe的方法,就再也不会忘记了!你不信?下面小编就给大家带来u盘winpe制作方法,让你们开开眼界。
本篇以深度PE4.1为例。
①百度搜索深度PE4.1,下载。如图,将深度PE的压缩包解压,得到如下文件;
②将你用来制作WinPE启动盘的U盘插入电脑的USB接口上,制作WinPE过程中会对U盘进行格式化,在操作之前请先备份好U盘上的数据;
③双击运行程序 StartCD(Win7下需要以管理员身份运行)
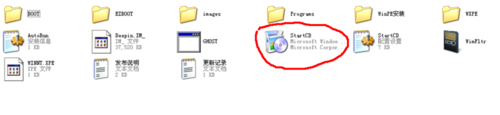

u盘winpe制作方法图1
①点击启动WinPE安装程序;
②选择安装方式:2(U盘安装,MS-DOS + GRUB)
③在我的电脑中查看U盘盘符,如图,盘符为:K
④选择U盘盘符并且输入;
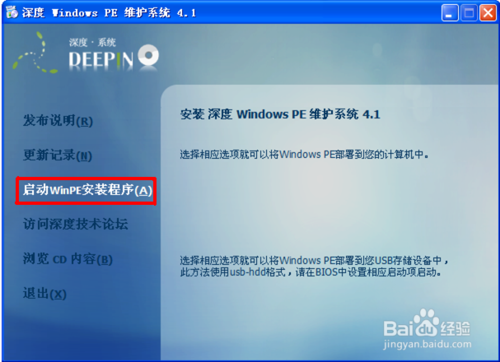
u盘winpe制作方法图2
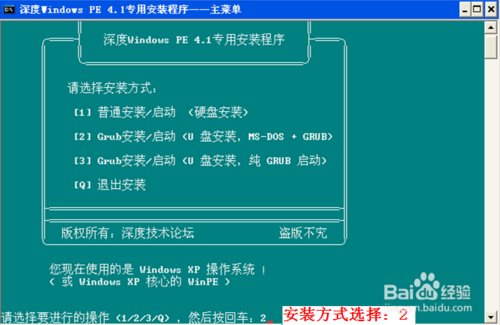
u盘winpe制作方法图3
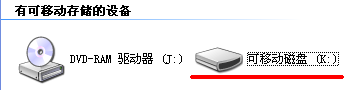
u盘winpe制作方法图4
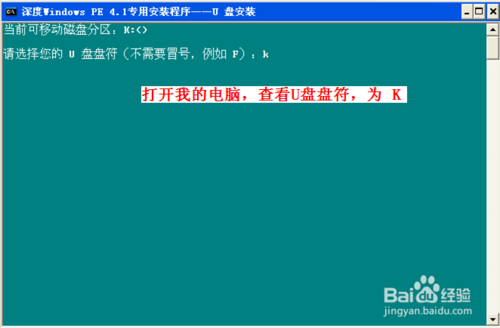
u盘winpe制作方法图5
①按任意键开始;
②U盘格式化工具,设备:U盘 / 文件系统:FAT32 / 卷标:PE;并且勾选 快速格式化和创建一个DOS启动盘;
③在深度PE根目录SETUP下选择DOS系统文件,如图,选择后点击 确定。
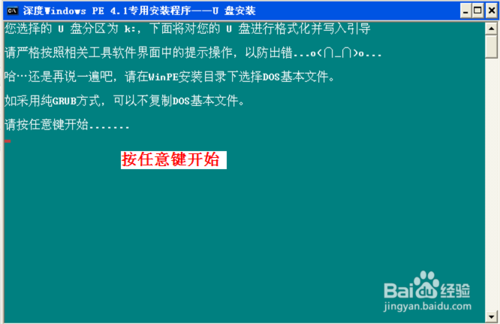
u盘winpe制作方法图6
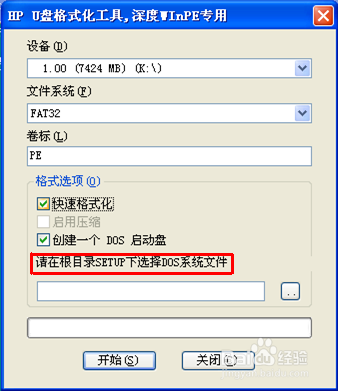
u盘winpe制作方法图7
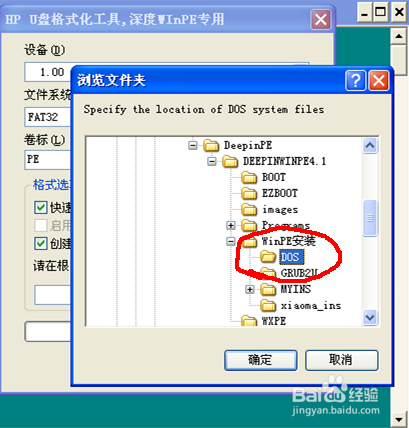
u盘winpe制作方法图8
①点击 开始,弹出对话窗口提示即将格式化,点击 是;
②等待U盘格式化完毕,点击 确定。
③接着点击 关闭。
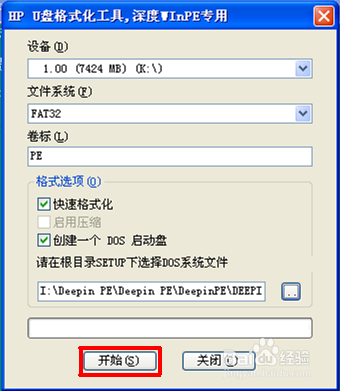
u盘winpe制作方法图9
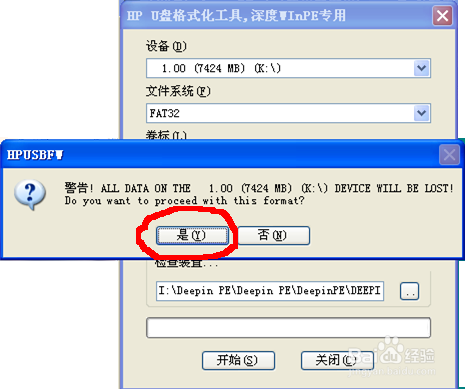
u盘winpe制作方法图10
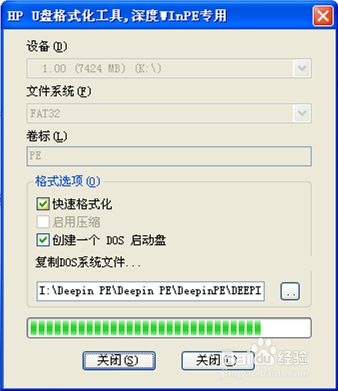
u盘winpe制作方法图11

u盘winpe制作方法图12
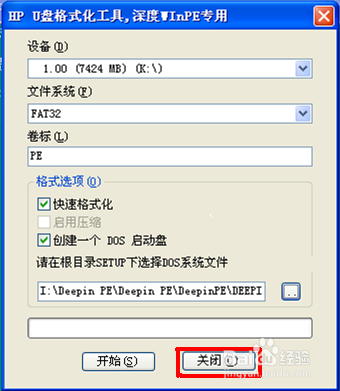
u盘winpe制作方法图13
①复制外置程序 / 复制PE核心文件
②制作完成,按任意键退出...

u盘winpe制作方法图14

u盘winpe制作方法图15
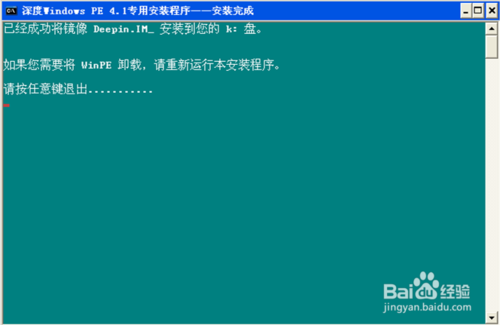
u盘winpe制作方法图16
①开机进入BIOS设置USB为第一启动项(BOOT),这样电脑就会从U盘启动了,启动方式为 USB-HDD
②如图,为WinPE开机界面和系统桌面

u盘winpe制作方法图17

u盘winpe制作方法图18
上述就是u盘winpe制作方法了,大家是否都已经掌握了这个方法呢?说实话u盘pe的制作方法其实还有其他的,但是小编觉得这个方法是最简单最方便的,所以特地分享给大家,希望大家赶紧收藏起来,不要辜负小编的一番心意哦。推荐阅读:windows7中文旗舰版。