想要U盘重装系统的方式,就需要让虚拟机使用U盘,但是虚拟机里怎样使用U盘呢?这就是今天我们需要一起讨论的问题了,因为最近win7之家小编也想使用U盘安装系统,但是不知道虚拟机里怎样使用U盘呢?但是小编去问了公司的大神,他告诉小编虚拟机里怎样使用U盘的方法。下面我们一起来看看虚拟机使用U盘的方法吧。
前期准备:
1、U盘启动盘
2、VMware虚拟机
具体操作步骤:
1.将U盘启动盘插入电脑USB接口上。
2.打开VMware虚拟机,找到要重装win764位系统下载的虚拟机选项卡。
3.选择“编辑虚拟机设置”,如图1所示:
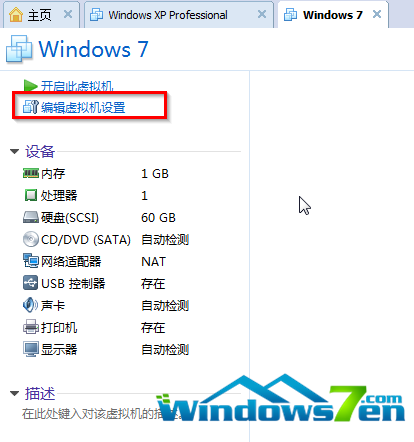
虚拟机里怎样使用U盘图1
4.在出现的虚拟机设置界面,选择“添加”,如图2所示:
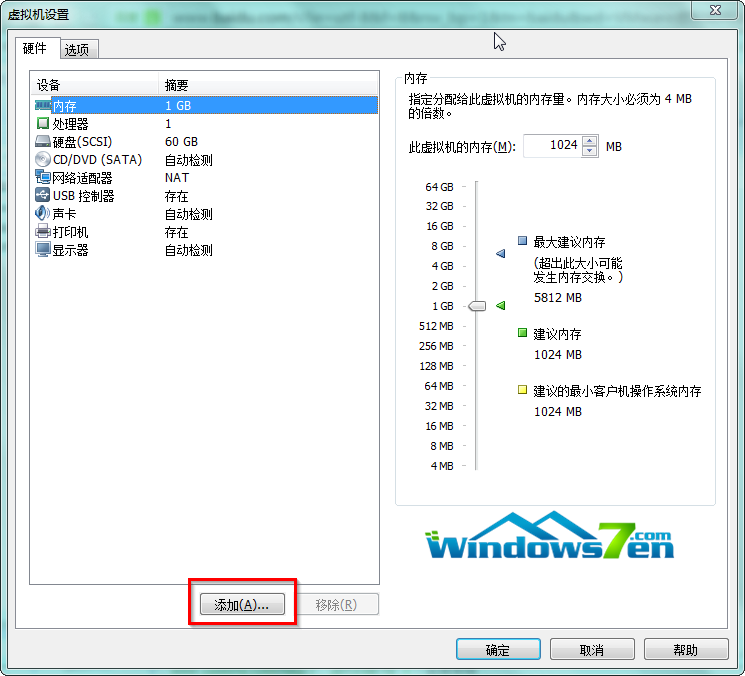
虚拟机里怎样使用U盘图2
5.在出现的添加硬件向导界面,选择“硬盘”,点击“下一步”,如图3所示:
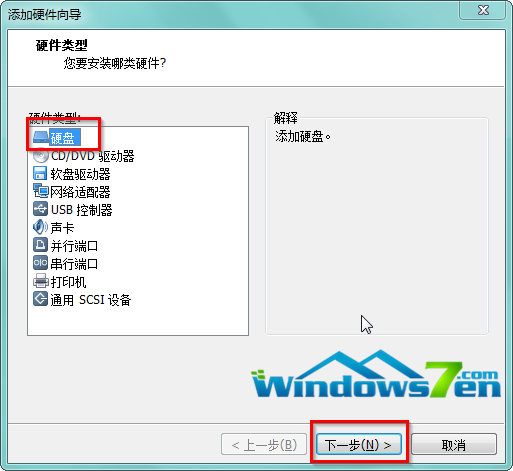
虚拟机里怎样使用U盘图3
6.在选择磁盘类型界面,选择“推荐的SCSI(S)”,点击“下一步”,如图4所示:
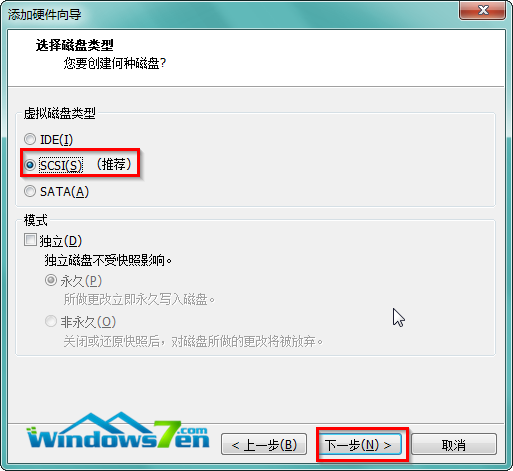
虚拟机里怎样使用U盘图4
7.在选择磁盘界面,选择“使用物理磁盘(适用于高级用户)(P)”,点击“下一步”,如图5所示:
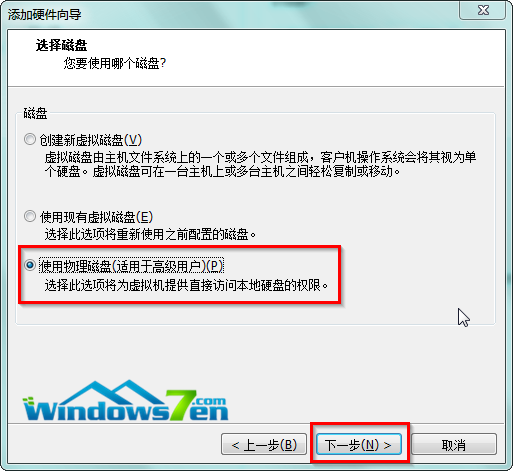
虚拟机里怎样使用U盘图5
8.在选择物理磁盘界面,在设备的下拉框中选择最下面的,然后默认选择“使用整个磁盘(E)”,点击“下一步”,如图6所示:
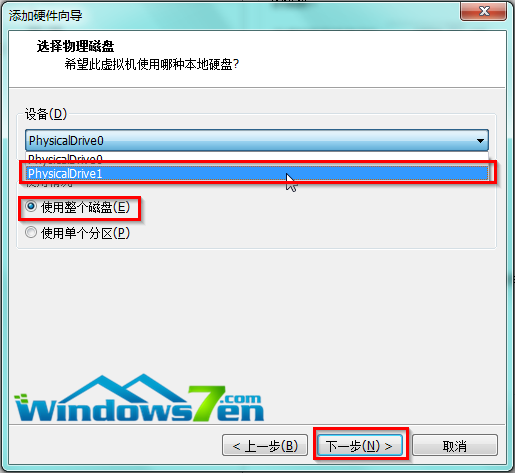
虚拟机里怎样使用U盘图6
9.在指定磁盘文件,默认即可,再点击“完成”,如图7所示:
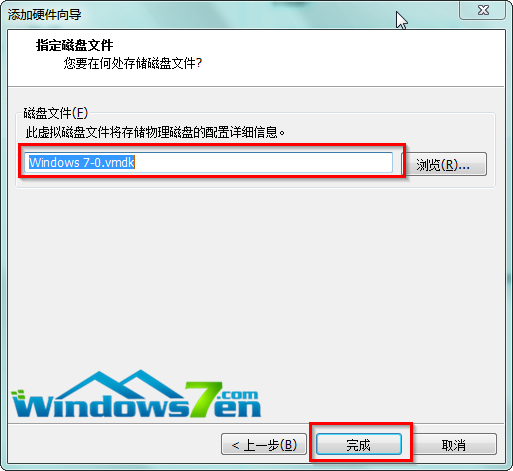
虚拟机里怎样使用U盘图7
10.回到图2所示界面,点击“确定”。
11.开启此虚拟机,在如图8所示界面时,迅速按下F2,进入虚拟机BIOS。
(PS:该界面停留时间非常短,若觉得来不及操作,可以尝试设置延长VMware虚拟机的启动选项时间)
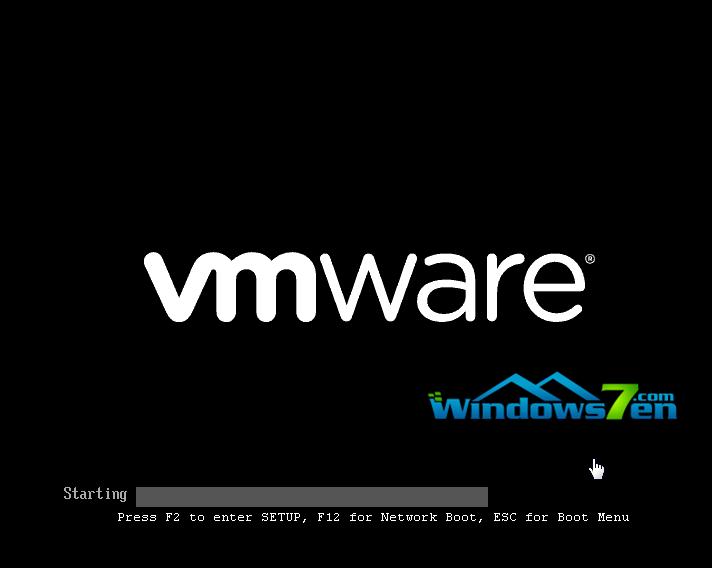
虚拟机里怎样使用U盘图8
12.进入BIOS设置界面,用键盘上的←→选择“Boot”,↑↓选择“Hard Drive”,并按下enter键,将刚刚步骤8中设置的VMware Virtual SCSI Hard Drive(0:1)用键盘上的“+”键移动至最上端,如图9所示:
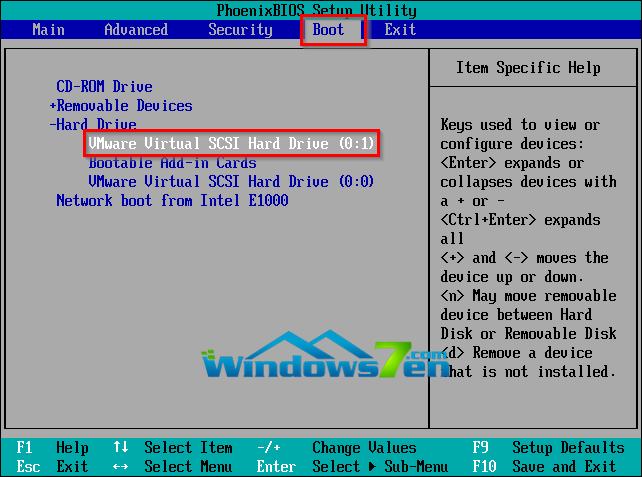
虚拟机里怎样使用U盘图9
13.按下F10保存当前选项,并选择“Yes”,按下Enter键。如图10所示:
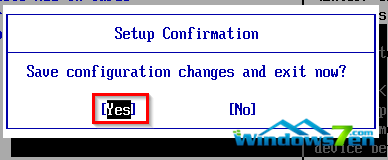
虚拟机里怎样使用U盘图10
14.接着电脑会重新启动,就会进入如图11所示界面:

虚拟机里怎样使用U盘图11
好了,以上就是小编为大家介绍的虚拟机使用U盘的方法了,相信大家通过上面的虚拟机使用U盘的方法都有一定的了解了吧,好了,如果大家还想了解更多的资讯敬请关注windows7之家官网吧。