其实这几天大家的电脑都出了各种各样的问题,小编在网上看到那些小伙伴给我的留言,小编也是爱莫能助啊,不过小编我看到一篇是关于怎么用u盘重装系统的,这个小编可以帮帮大家解决这个麻烦,那么小编我就话不多说了,我们一起来看看怎么解决这个问题吧。
1、首先我们打开电脑浏览器搜索系统之家一键重装系统官网,并将它下载好。
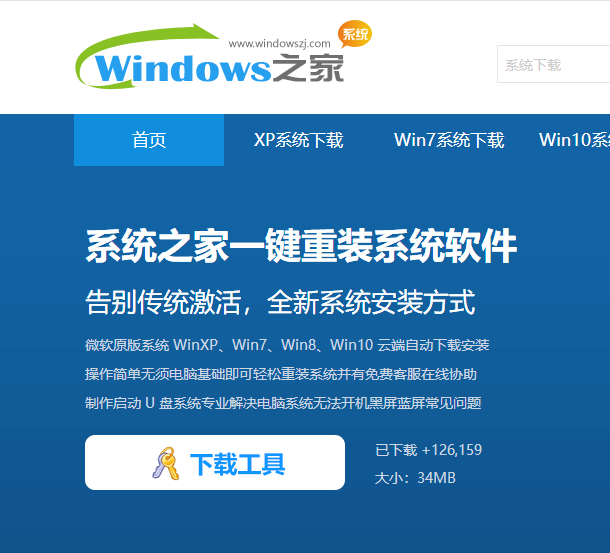
2、下载好之后我们需要找到U盘模式打开。
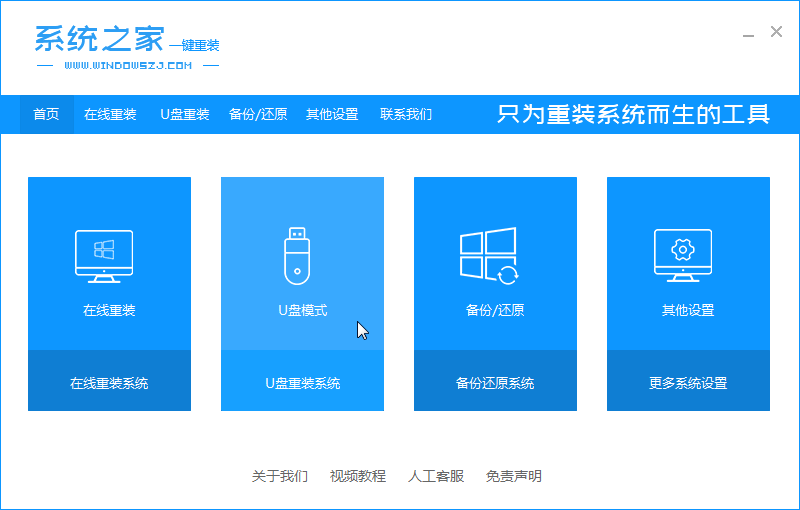
3、然后我们进入到U盘模式,点击开始制作。
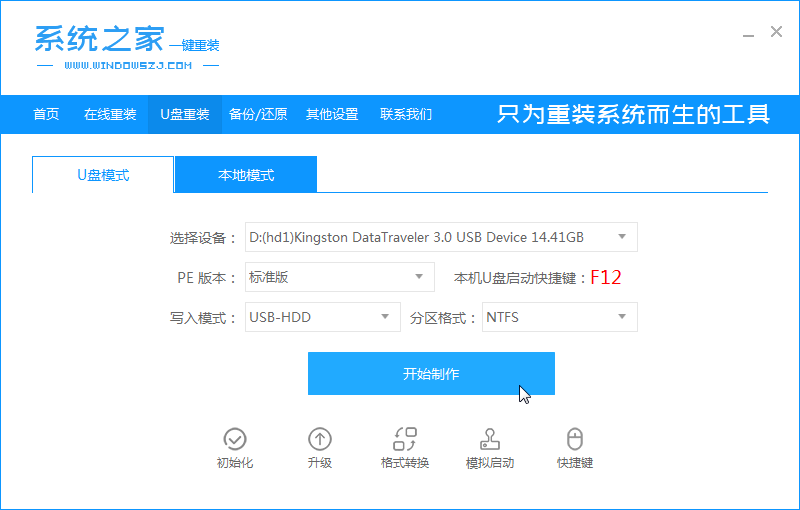
4、我们的系统会自动匹配我们适合的版本下载,我们直接点击开始制作就好了,需要注意的是我们在下载安装之前要关闭电脑杀毒软件,避免其影响网速。
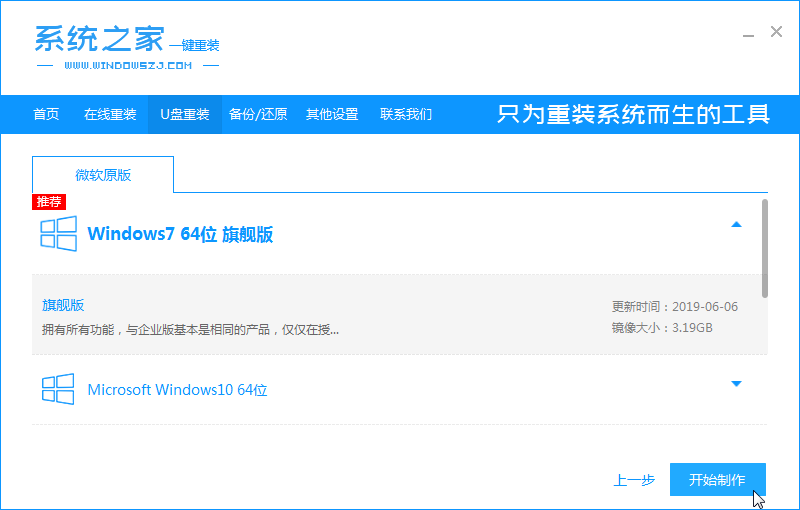
5、制作过程需要我们耐心等待。
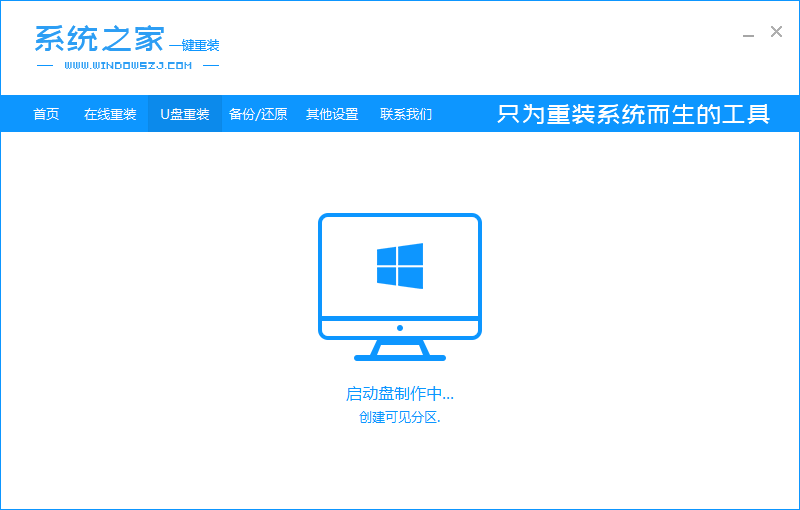
6、下载好之后我们需要立即重启电脑。
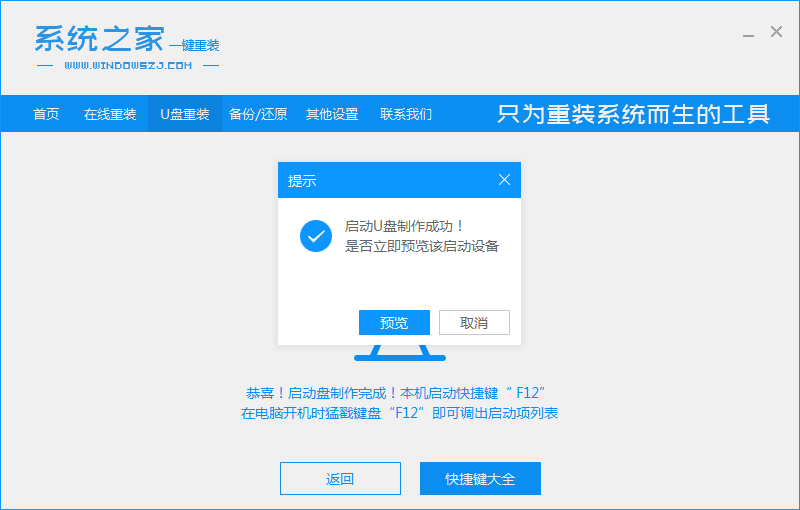
7、开机时连续按下启动热键F12或者esc键,然后选择USB选项进入。
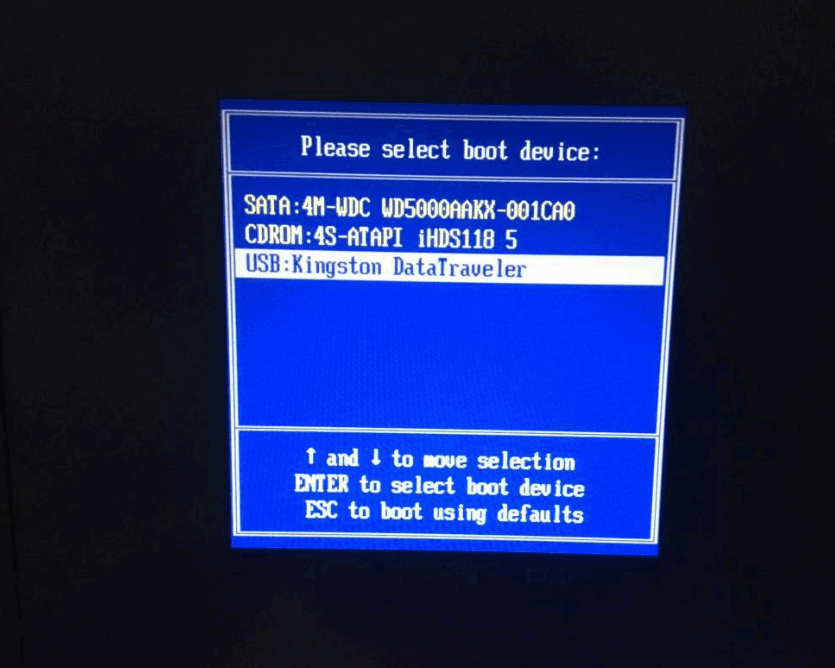
8、接着在界面中选择第一项PE进入。
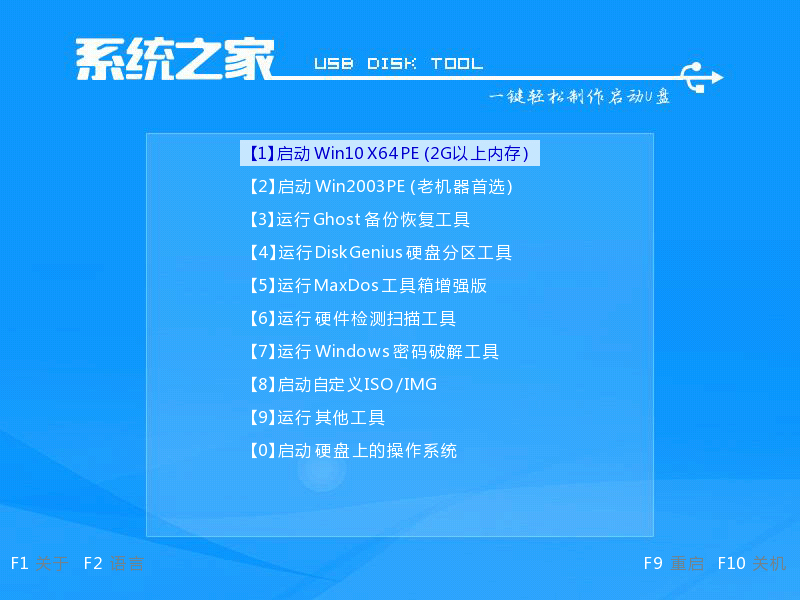
9、重启完电脑之后我们需要返回主页面继续安装。
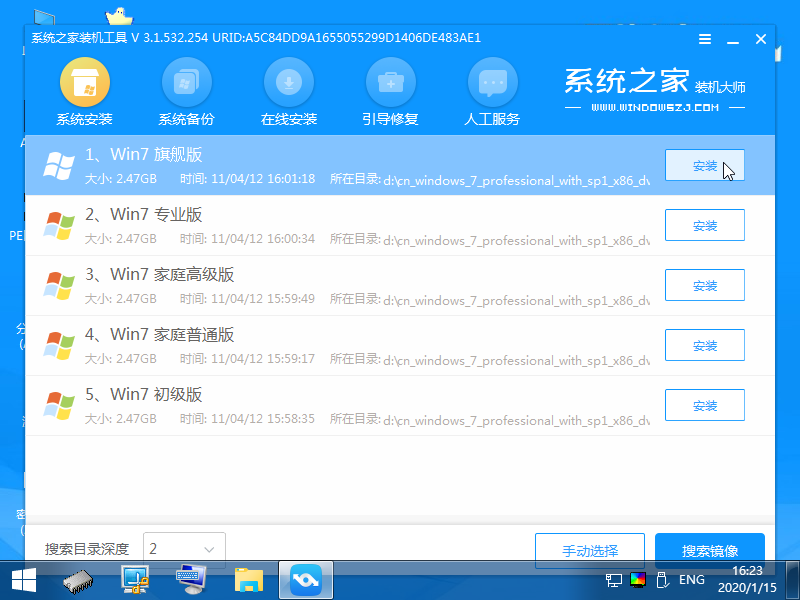
10、我们将安装好的系统放置到C盘中。
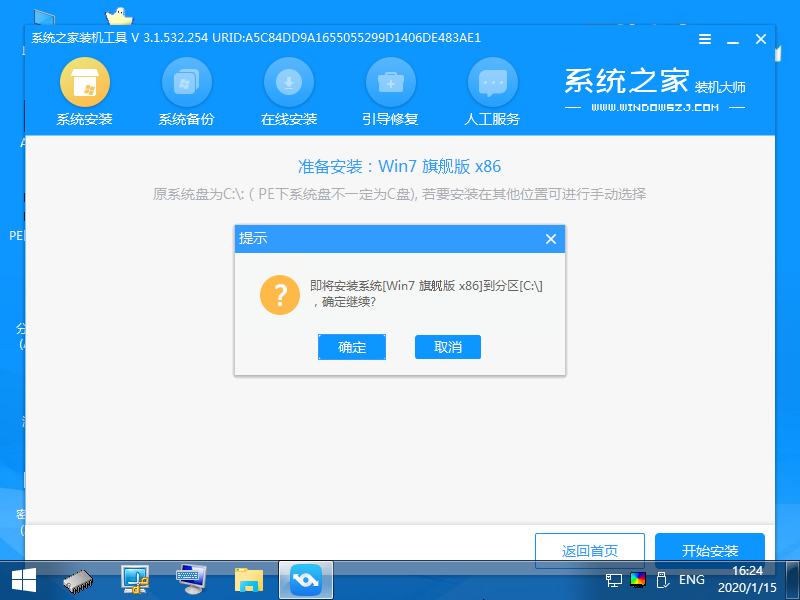
11、安装好之后我们需要再次重启电脑。
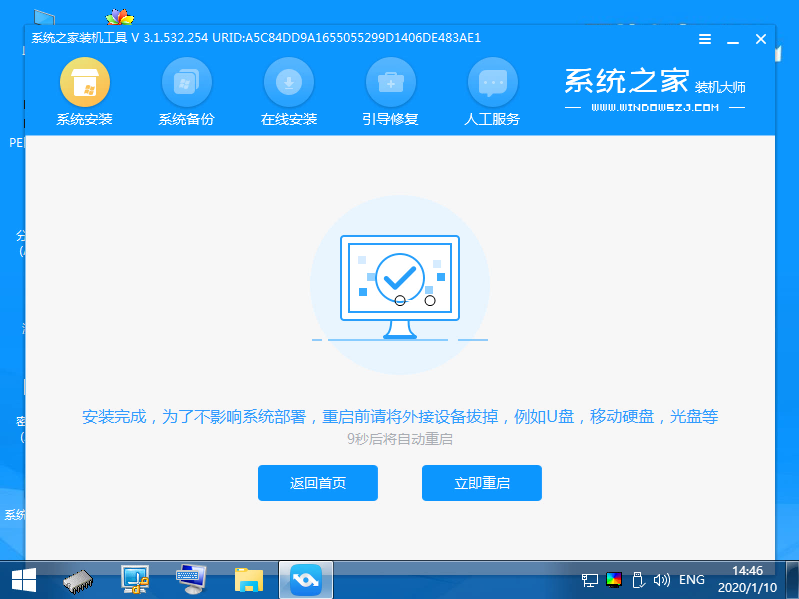
12、重启完电脑之后我们就可以看到我们的新系统啦。
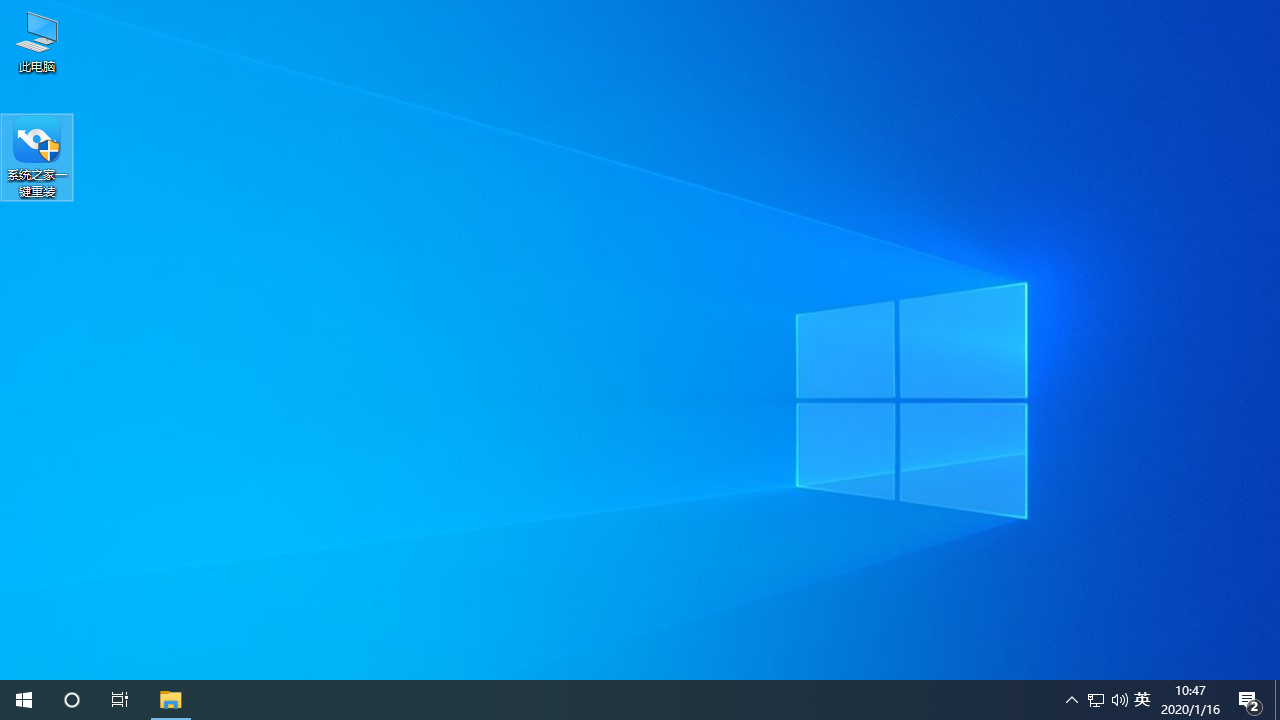
以上就是小编我关于怎么用u盘重装系统的全部解决方法啦,是不是十分简单呀,大家快来好好学习吧。