最近有网友问windows7之家小编怎么更换U盘图标?他经常使用u盘,所以一直感觉u盘默认图标太枯燥了。其实小编告诉大家,怎么更换U盘图标这个问题解决起来还是比较简单的。只需要几个步骤就能搞定。下面小编就帮网友们解决怎么更换U盘图标的问题吧。
首先我们新建一个空白的文本文档,就是就是右键然后选择新建,然后选择文本文档,就好啦。
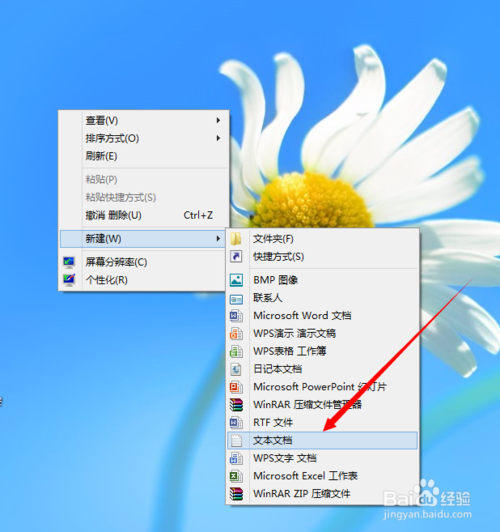
怎么更换U盘图标图一
然后在新建的文本文档里面输入下面的话记得分行和空格,
[autorun]
icon=30[1].ico
然后选择另存为。就是上面的选项
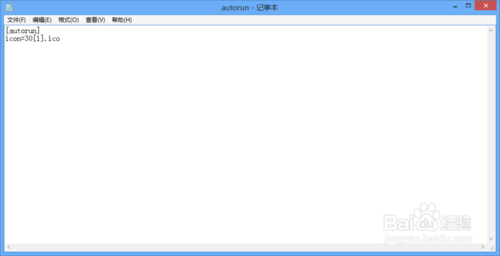
怎么更换U盘图标图二
记住文件类型一定要选择为所有类型,而且名字要写autorun.inf 记住名字的后缀一定要是inf不然没有作用。
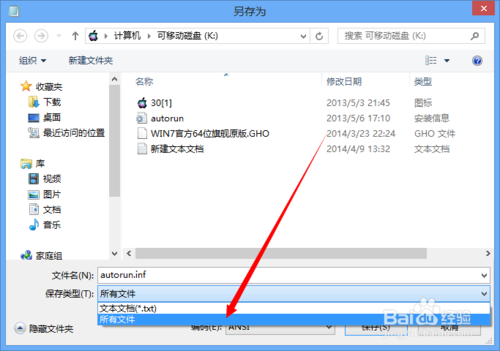
怎么更换U盘图标图三

怎么更换U盘图标图四
最后选择一张你喜欢的图片,记住图片一定要是ico格式的,这个具体素材自己去找。而且图片的名字一定要是30[1].ico后缀一定要是ico。然后把图片和文本文档移到你的U盘里面,然后 把U盘从电脑上拔下来,然后重新插上,大功告成啦,是不是很好看呢?小编还推荐网友们阅读xp纯净版系统下载安装教程。

怎么更换U盘图标图五
综上所述的全部内容就是windows7之家小编为网友们带来的怎么更换U盘图标的讲解了,相信这么简单的更换U盘图标的方法网友们都特别喜欢。觉的小编的方法不错的朋友们可以收藏起来方便日后使用。更多精彩的内容请关注我们的官方网站。我们明天见!