网友们想系统重启盘U盘制作,所以就跑过来问win7之家小编我,如何u盘启动盘制作,他们想u盘安装电脑系统,那么首先当然是u盘启动盘制作,现在就告诉你们系统重启盘U盘制作,下面就让我们来看看u盘启动盘制作过程。大家可以了解一下,遇见相对应的问题可以迎刃而解,不看是你的遗憾哦!
百度“大白菜”找到大白菜启动U盘制作工具。
进入网站,下载大白菜装机版(装机版较小且好用)。
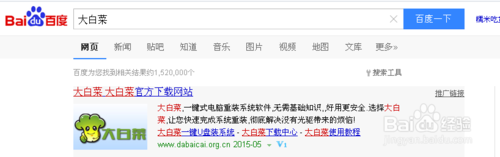

打开软件,插入U盘,一键制作大白菜启动盘。
这里注意,制作大白菜启动盘时,会格式化U盘,所以需要把U盘内重要的东西先复制到其他电脑或存在网盘里,保留备份。
下载系统文件即后缀名为.iso文件或.gho的文件。也可以由大白菜直接生成现在所使用电脑的镜像iso文件。
大白菜u盘须包含下载的系统(启动盘制作完成后放进U盘)、大白菜启动盘。
最好下载驱动精灵(万能网卡驱动版),防止重装后无法上网,可以用来重新安装网卡驱动。
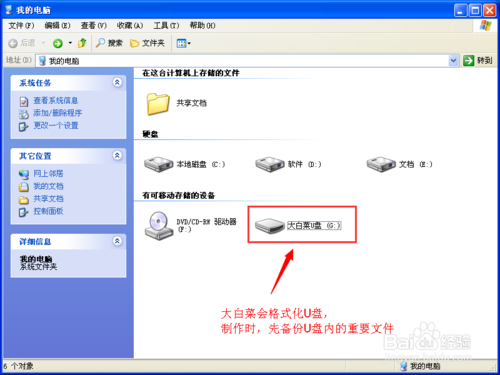
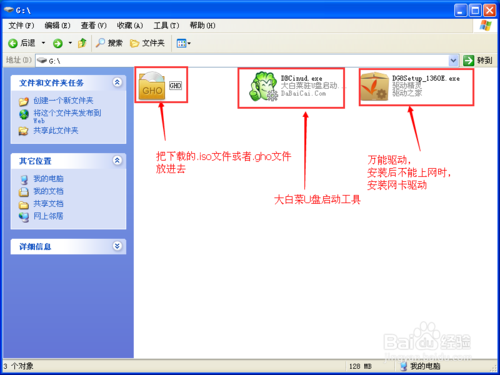
把U盘插入无法开机的电脑,启动电脑,在品牌logo出现后按F12进入启动盘选择项(宏碁笔记本为F2进入BIOS设置、F12进入启动盘选择项),选择从USB启动(“USB HDD”)。(方向键选择、enter健确认)。
完成后正常进入大白菜启动盘界面。
可以用虚拟光盘安装ISO文件。
如果想使用大白菜PE一键安装,可以把iso文件解压为gho文件即可使用PE一键安装。如图。
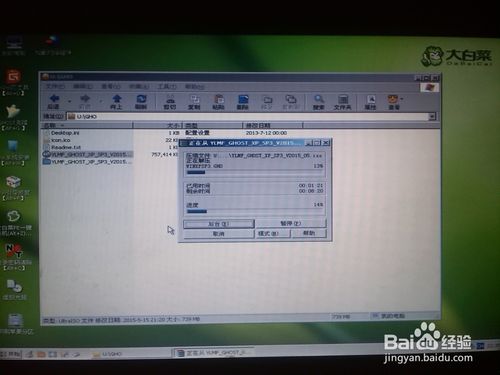
打开大白菜PE,选择要安装的系统,还原系统文件到指定的硬盘分区符(默认C盘)。可以使用大白菜分区工具重新把硬盘分区。
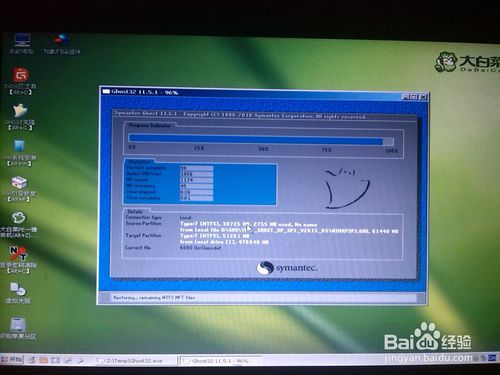
还原完成后,自动重启安装笔记本win7系统下载系统,无需进行任何操作。




系统安装完成后,自动重启,正常开机,表示系统安装完成。
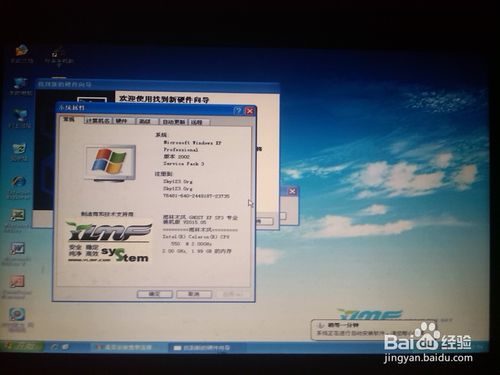
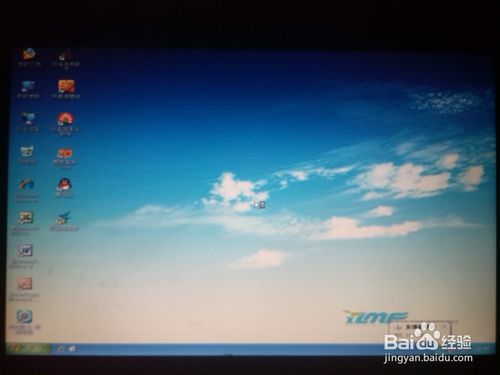
综上所述,这就是win7之家小编给你们提供的系统重启盘U盘制作图文教程了,u盘安装电脑系统我们是再熟悉不过了,所以u盘安装电脑系统的时候,需要u盘启动盘制作,那么就可以参考win7之家小编我这个方法进行操作了!有出现这种现象的小伙伴不妨根据小编的方法来解决吧,希望能够对大家有所帮助。