大家都知道电脑分为硬件系统和软件系统,而主板是硬件系统的最重要的组成部分,它能提供一系列的结合点,供显卡、硬盘、处理器等设备结合。下面,我就给大家介绍一下华硕主板BIOS设置U盘启动的详细步骤
华硕是目前全球最大的主板生产商,很多电脑上都安装了华硕主板。不过却很少朋友知道华硕主板BIOS的设置方法。我给大家整理了一些华硕主板设置U盘启动的详细步骤,有需要可以了解一下
1、重启电脑进入开机启动界面时立即按下“Delete”键
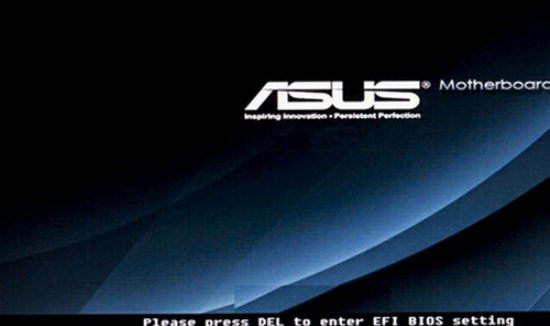
主板电脑图解1
2、进入在BIOS界面后点击右上角的模式切换按键,选择“高级模式
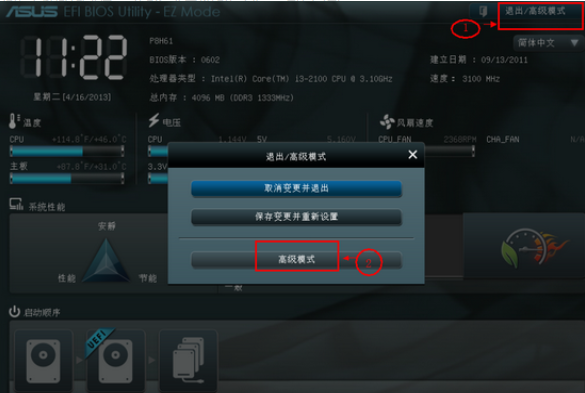
bios电脑图解2
3、用小键盘的左右方向键切换到“启动”选项

华硕bios设置U盘启动电脑图解3
4、再切换到“启动选项#1”,点击“回车键”确认
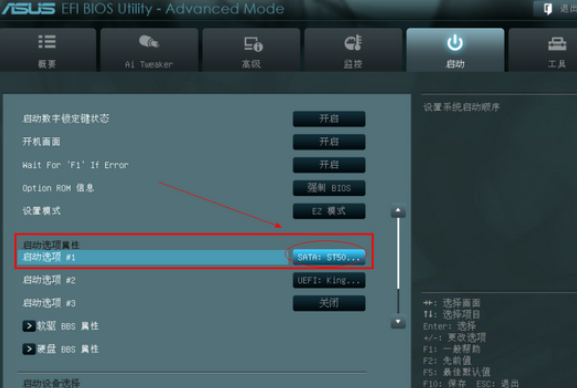
bios电脑图解4
5、选择“U盘”即可

华硕bios设置U盘启动电脑图解5
6、按下“F10”,选择“是”保存退出后,重启电脑就设置成功啦

主板电脑图解6
以上就是华硕主板BIOS设置U盘启动的方法了,你学会了吗?