工具/原料:
系统版本:windows7系统
品牌型号:联想小新air13
软件版本:小白一键重装系统12.6.49.2290+1个8g以上的空白u盘
方法/步骤:
方法一:在线一键安装原版win7系统
我们可以借助工具在线一键安装原版win7系统,这里比较好用的就是小白一键重装系统工具,具体的使用步骤如下:
1、首先在电脑打开安装好的小白一键重装系统工具,选择原版win7旗舰版系统,点击安装此系统。

2、等待软件自动下载win7系统镜像文件资料等,提示部署完成后重启电脑。

3、等待软件自动进入xiaobai-pe系统。

4、打开小白装机工具安装win7旗舰版系统,安装完成后重启电脑。

5、期间可能会多次自动重启电脑,最终进入新的系统桌面即安装成功。

方法二:制作u盘安装原版win7系统
如果说电脑系统出现问题进不去的情况下,我们还可以通过u盘制作启动盘安装原版win7系统。具体的步骤如下:
1、在可用的电脑上下载安装小白一键重装系统工具打开,插入一个8g以上的空白u盘,进入u盘制作系统模式。
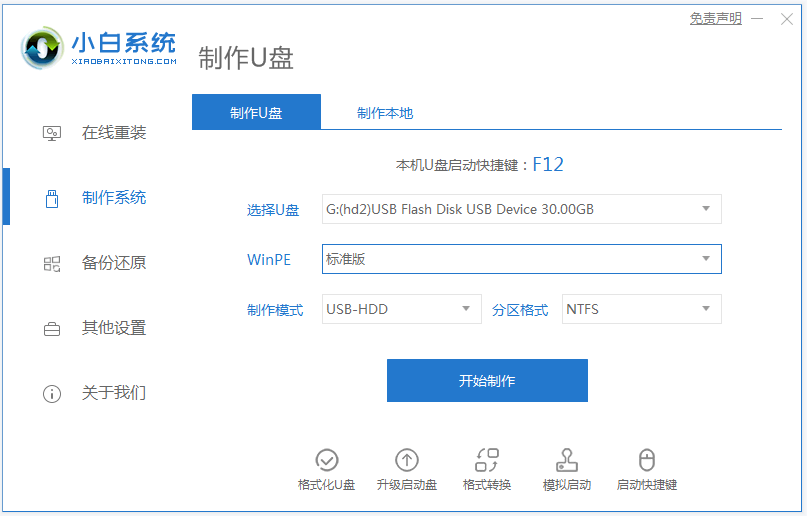
2、选择需要的win7系统,点击开始制作u盘启动盘。

3、等待软件下载win7系统镜像和驱动等文件,当启动盘制作完成后,先预览需要安装的电脑主板的启动热键,再拔除u盘退出。

4、插入u盘启动盘进电脑中,开机不断按启动热键进启动界面,选择u盘启动项进入到pe选择界面,选择第一项pe系统进入。

5、打开小白装机工具,选择win7系统点击安装到系统盘c盘,安装完成后重启电脑。

6、无需操作,等待进入到win7系统桌面即安装成功。

注意事项:在安装前备份好c盘重要资料,关掉电脑上的杀毒软件避免被拦截。
总结:
以上便是win7原版系统镜像安装方法步骤,我们既可以使用小白一键重装系统工具在线一键安装,也可以使用u盘制作启动盘安装,操作都比较简单,大家根据自己电脑的实际情况选择方法操作即可。