win7系统一直是用户优选 的操作系统,win7系统不但界面美观大方,与此同时系统兼容模式和可靠性都好于别的系统,有很多朋友还不知道win7系统下载重装的流程,下面小编几个大家大家带来了win7操作系统下载重装步骤,大家一起往下看文章内容。
工具/原料:
系统版本:Windows7系统
品牌型号:华硕ADOL13FA8145
软件版本:魔法猪一键重装系统v2290+装机吧一键重装系统12.6.48.1900
方法/步骤:
方法一:魔法猪一键重装系统工具重装win7操作系统
1、win7操作系统下载重装步骤,首先打开下载安装好的魔法猪一键重装系统软件,打开主页界面时,选择需要安装的win7系统,点击下一步。
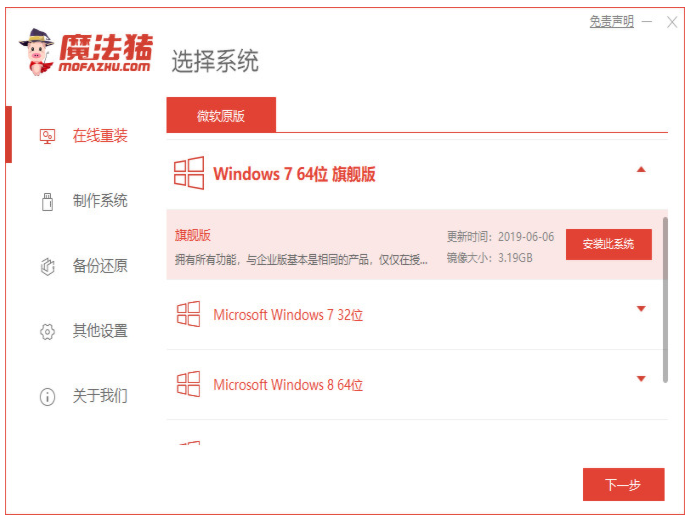
2、选择要安装的镜像文件,请大家耐心等待。
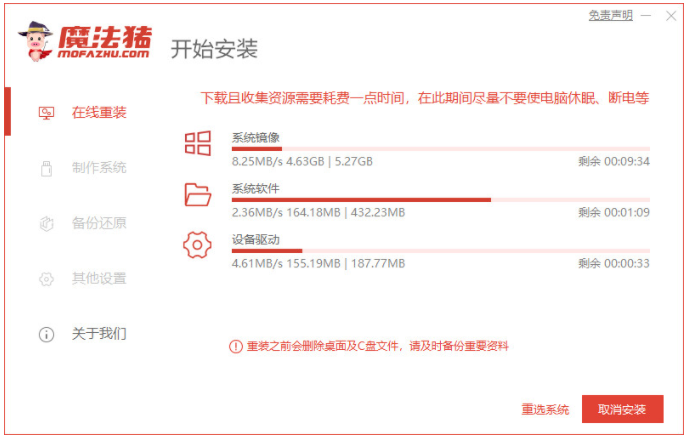
3、等待系统下载部署完成后,点击立即重启。

4、重启电脑时会来到这个windows 启动管理器,选择第二个选项按回车键进入pe系统。

5、进入pe系统之后,装机软件就开始安装win7系统,耐心等待。
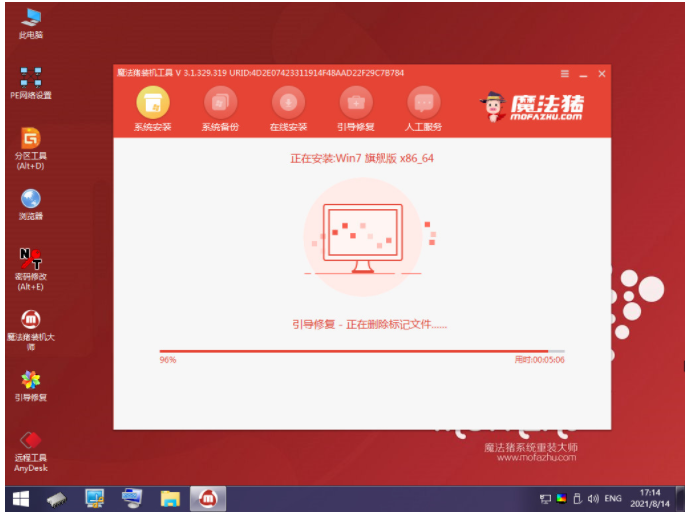
6、装机软件会弹出提示框将引导修复工具为系统增加引导,点击确认。
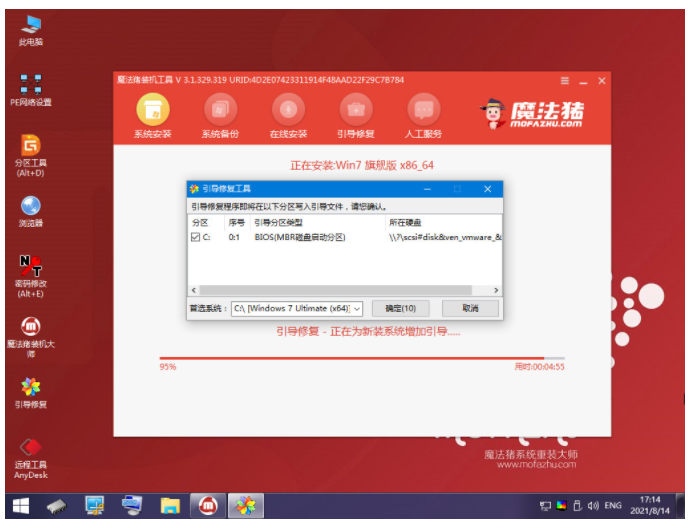
7、系统安装完成,点击立即重启。
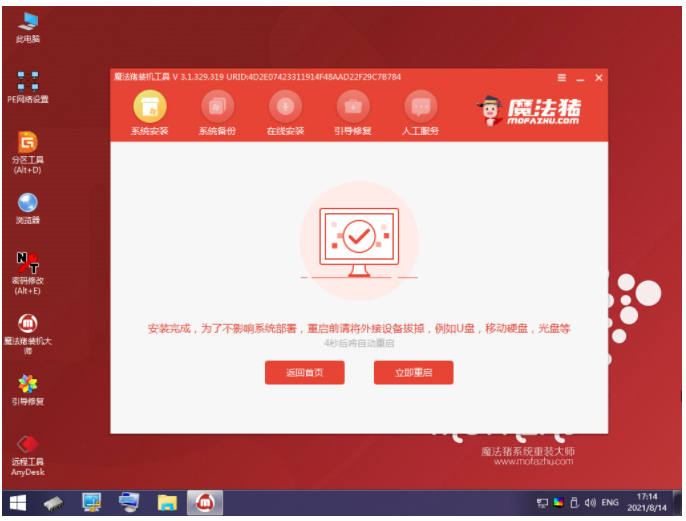
8、系统安装完进入到新的桌面,即说明电脑windows7系统安装完成。

方法二:装机吧一键重装系统工具重装win7操作系统
1、打开下载安装好的装机吧一键重装系统,选择需要安装的win7系统,点击”下一步“。
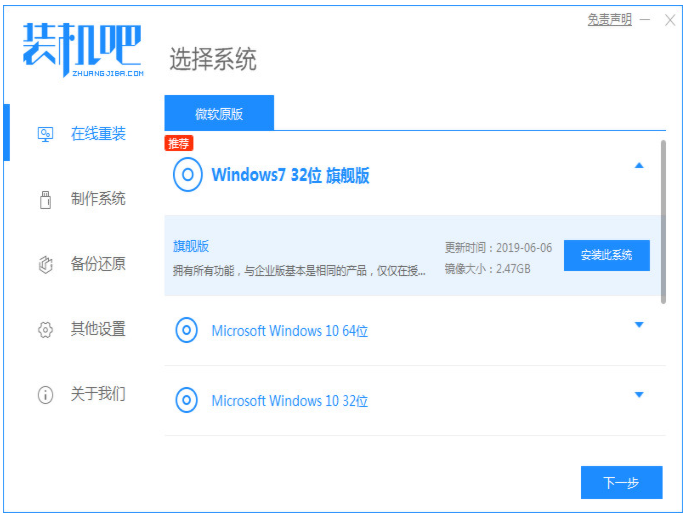
2、正在下载选择好的系统及其安装所需要的环境,耐心等待部署。
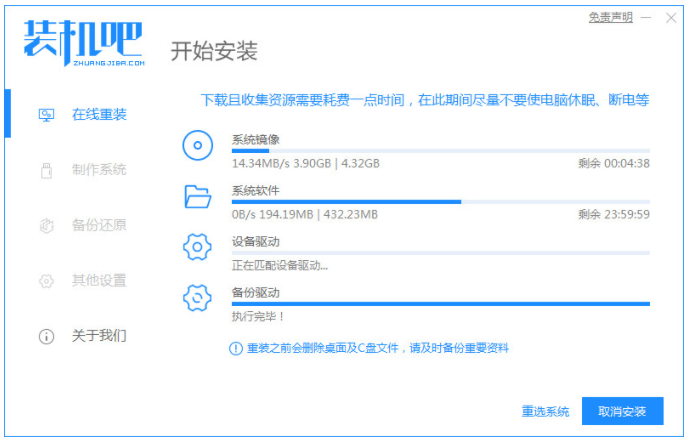
3、环境部署完毕,等待系统重启开始安装。

4、在菜单界面中选择带有”PE-MSDN“的选项,按回车进入。
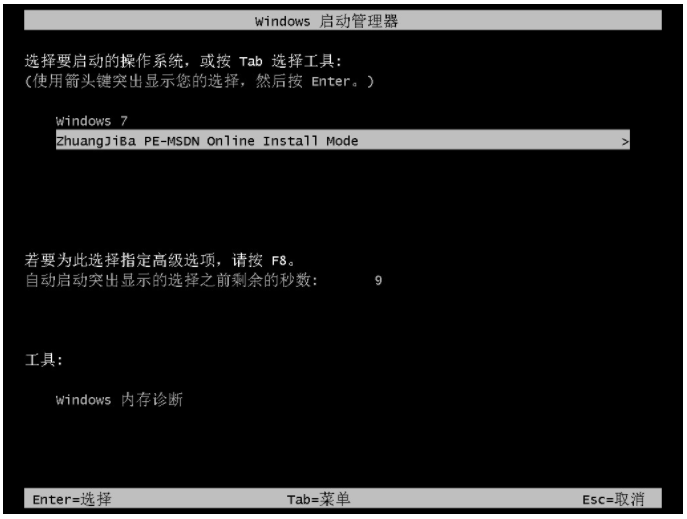
5、进入pe系统,系统会自行开始安装。
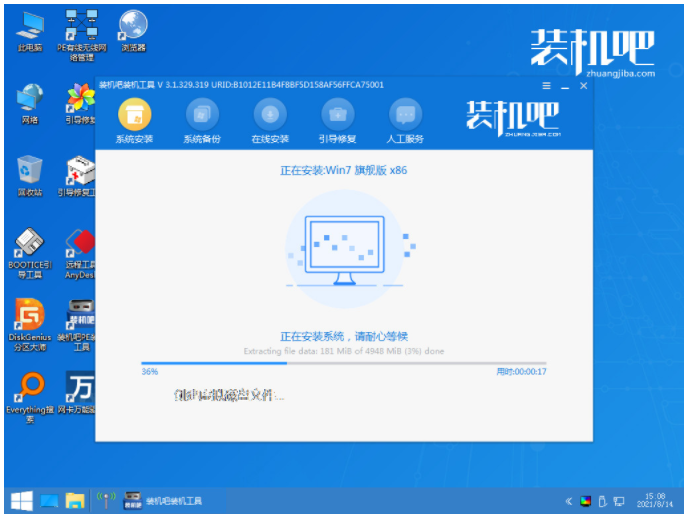
6、正在引导修复,耐心等待。
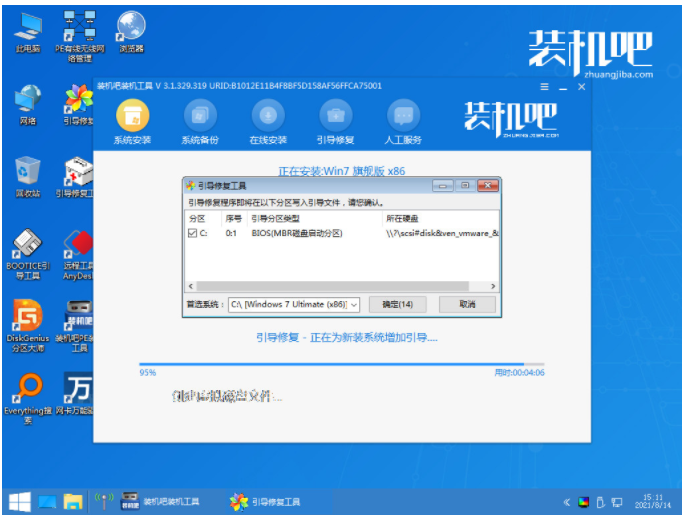
7、系统部署完成,电脑windows7系统安装完成。
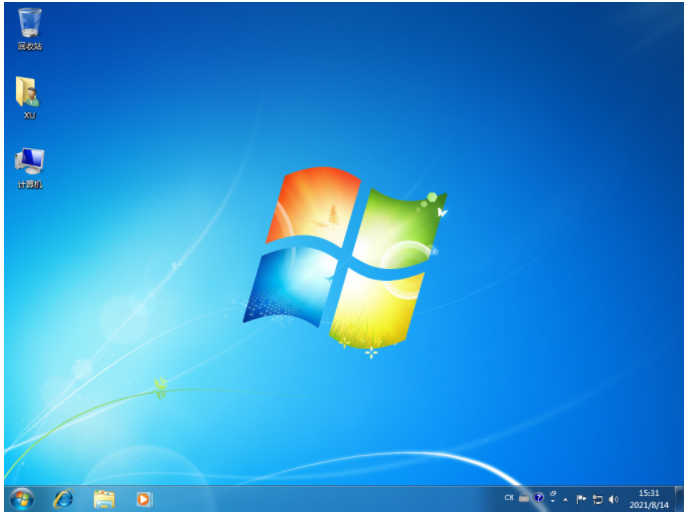
总结:
以上就是小编给大家带来的win7操作系统怎么下载重装的全部内容了,想要重装win 7的朋友们可以参考上面的步骤进行重装,只要大家学会了以后就可以省去很多麻烦了,希望以上内容能对大家有所帮助。