Acer 4750g搭载Intel 酷睿i3 2330M(2.2GHz)处理器,NVIDIA GeForce GT 520M 中高端独立显卡,外观设计简明轻快,是一款14英寸全能学生本。那么碁4750g怎么重装win7系统呢?本文就给大家带来碁4750g重装win7系统步骤,一起来看看吧。
工具/原料:
系统版本:windows7系统
品牌型号:宏碁4750g
软件版本:咔咔一键重装系统工具v2290+魔法猪一键重装系统v2290
方法/步骤:
方法一:使用咔咔一键重装系统工具给宏碁4750gU盘重装win7系统(电脑不能开机重装方法)
1、碁4750g重装win7系统步骤,首先在一台可用的电脑上下载安装咔咔一键重装系统工具点击打开,插入空白u盘到电脑,选择u盘重装系统模式点击开始制作。

2、选择需要安装的win7系统,点击开始制作。
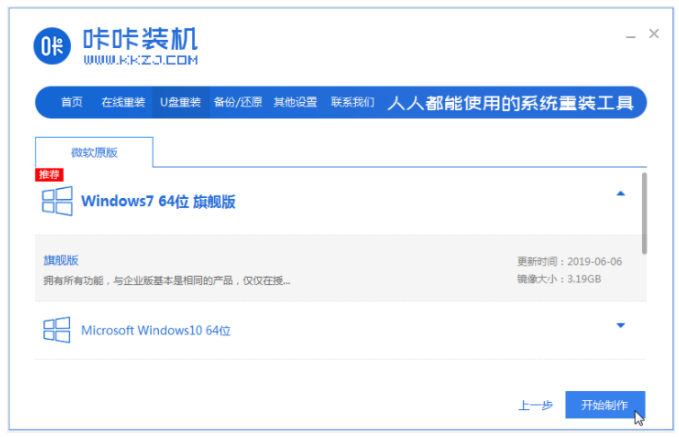
3、装机软件开始自动开始制作u盘启动盘,快速预览需要安装的电脑的启动快捷键,再拔出u盘。
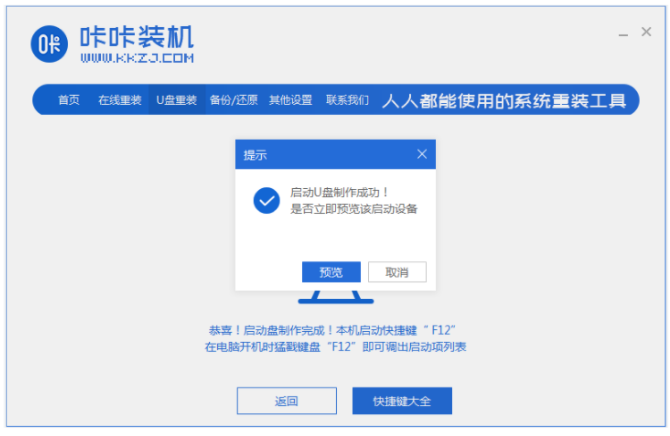
4、把u盘启动盘插入电脑上,开机不断按启动快捷键进启动界面,选择u盘启动项按回车进入到pe选择界面,选择第一项pe系统按回车进入。
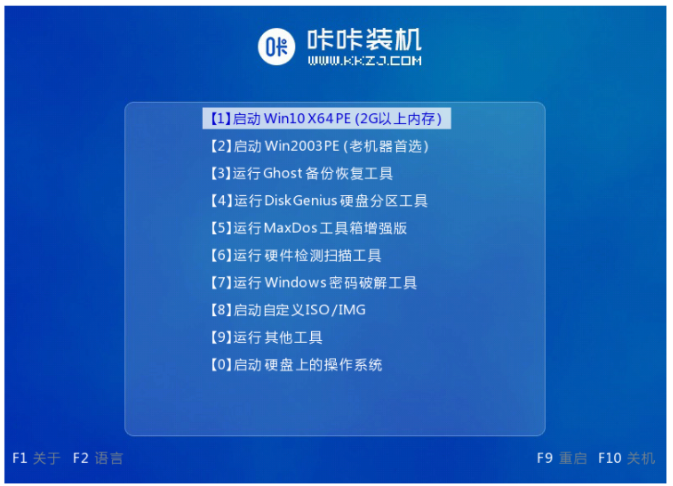
5、电脑在pe系统桌面,双击打开咔咔装机工具,选择需要安装的win7系统,点击安装。
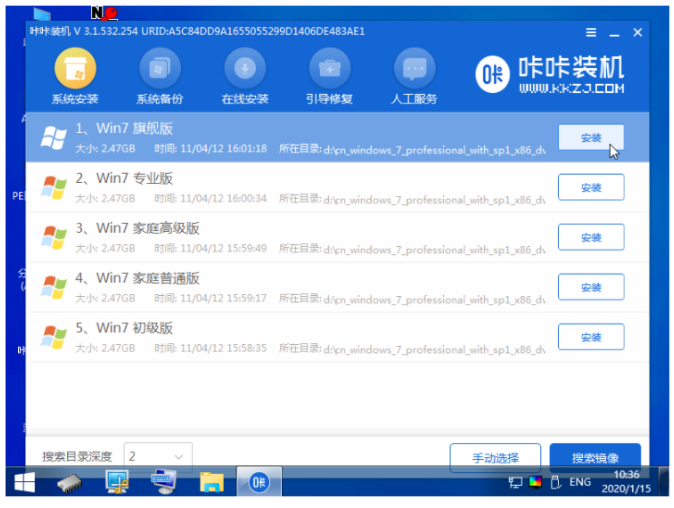
6、一般是默认安装到系统盘c盘。
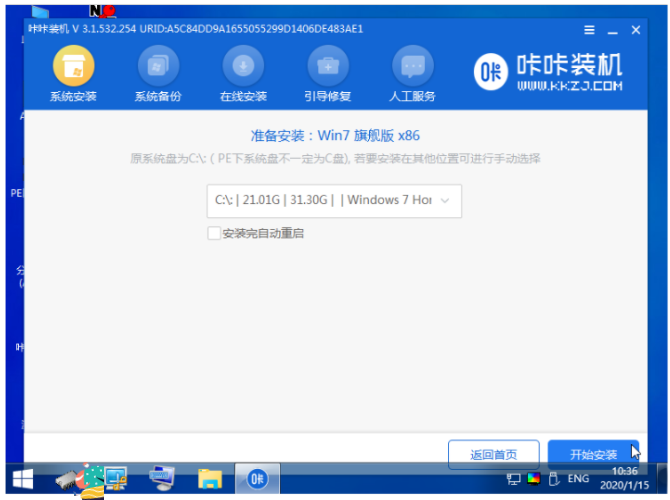
7、系统安装完成之后,选择立即重启。

8、电脑可能会经过多次重启,等待进入到win7系统桌面即表示电脑win7系统安装成功。

方法二:使用魔法猪一键重装系统工具给宏碁4750g重装win7系统(电脑可以开机重装方法)
1、打开下载安装好的魔法猪一键重装系统,选择需要安装的win7系统,点击下一步。
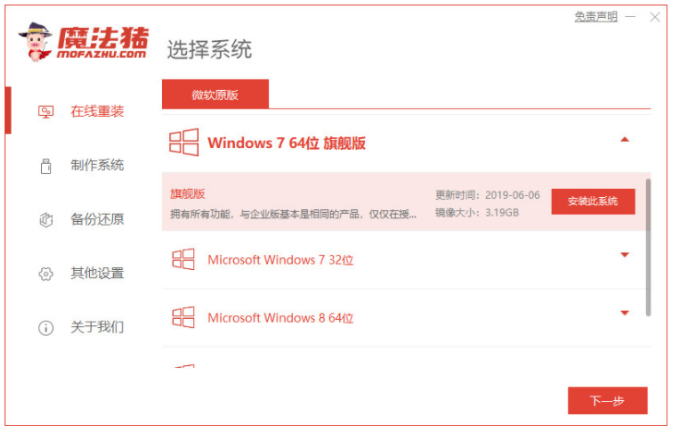
2、刚才选择好的系统开始下载,耐心等待。
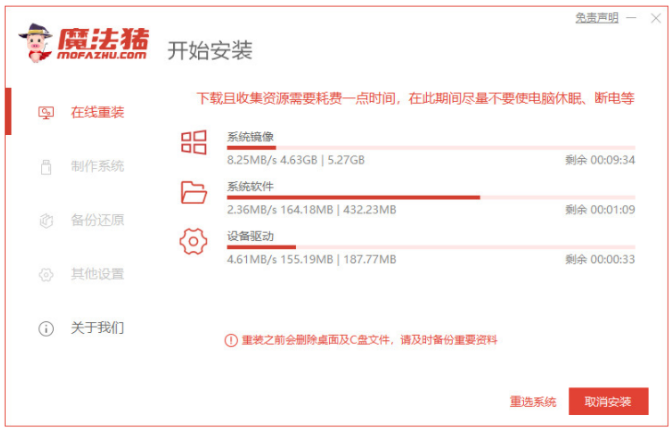
3、装机软件此时正在部署系统环境,耐心等待。

4、系统环境部署完毕之后,点击立即重启电脑。
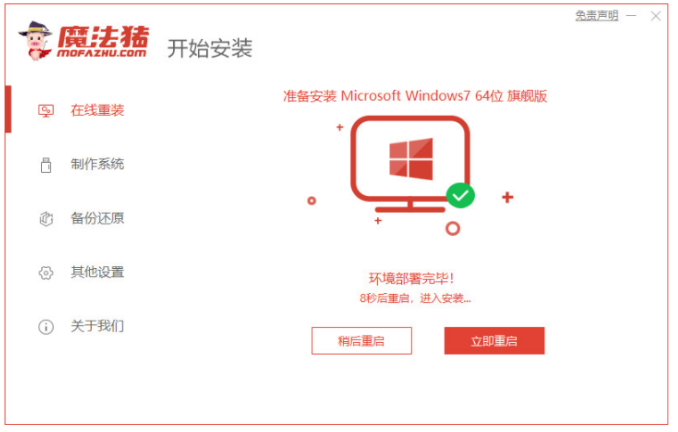
5、重启电脑进入菜单界面,选择第二项带有pe的选项按回车键进入。
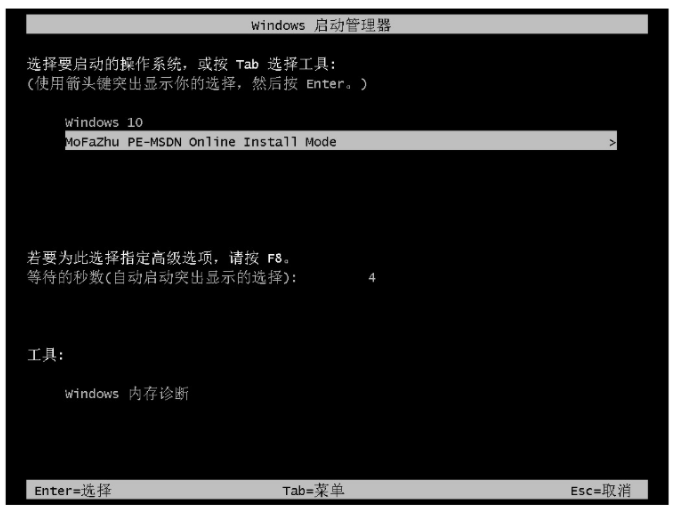
6、此时正在自动安装系统,无需手动操作。
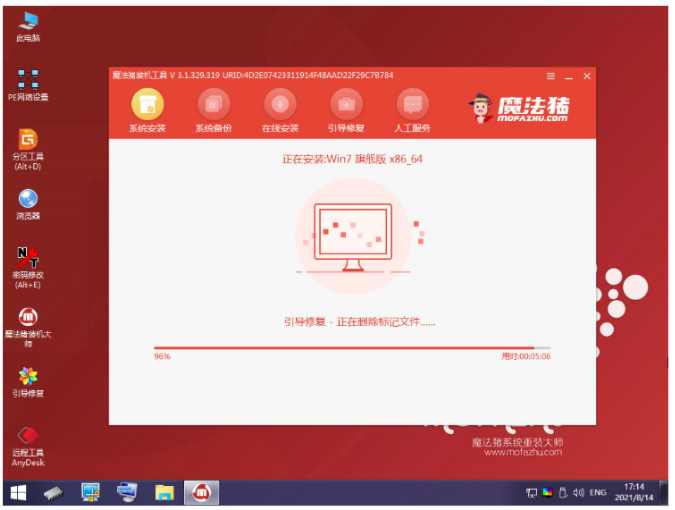
7、出现此场景的时候则需要引导修复,点击确认即可。
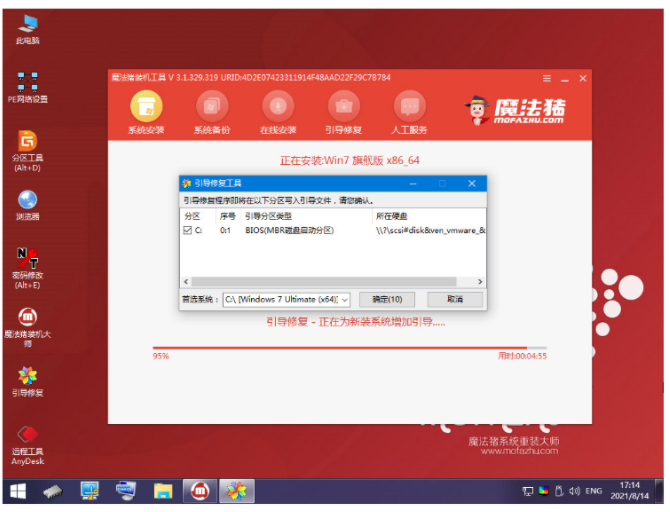
8、安装完成之后,点击立即重启电脑。
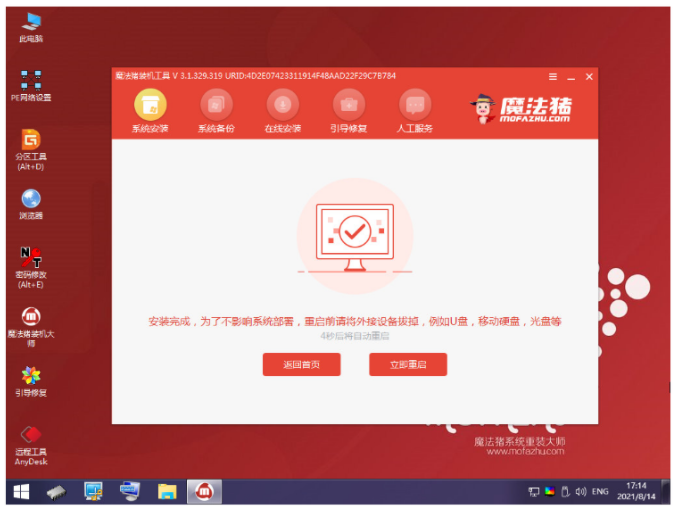
9、重启电脑之后系统安装成功,进入全新的系统即说明电脑win7系统安装完成。

总结:
方法一:使用咔咔一键重装系统工具给宏碁4750gU盘重装win7系统
1、打开咔咔装机一键重装系统工具制作win7 u盘启动盘。
2、插入u盘启动盘启动选择进入pe系统。
3、双击打开咔咔装机工具安装win7系统。
4、提示系统安装成功之后重启电脑。
5、重启电脑后直至进入新的win7系统桌面即可。
方法二:使用魔法猪一键重装系统工具给宏碁4750g重装win7系统
1、打开魔法猪一键重装系统软件,下载pe系统。
2、刚刚选择好的系统开始下载,请大家耐心等待。
3、重启电脑进入菜单界面,选择第二项带有pe的选项按回车键进入。
4、重启电脑选择进入pe系统开始安装win7系统。