如今电脑用户越来越多,难免不会在使用过程中遇到一些系统问题,送去维修耗时耗力,还不如自己学习一下重装系统。我给大家整理了重装win7系统的详细教程,赶紧来瞧瞧吧
win7系统简单易用,有些电脑预安装的win8系统,很多朋友不习惯使用就想重装win7系统。可是该如何重装呢?针对这个问题,我就给大家分享一个重装win7系统的简单教程,希望能帮助到你
准备工具:
1、8G以上U盘
2、小白U盘启动盘制作工具,下载地址:www.xiaobaixitong.com
3、win7系统镜像文件,下载地址:www.windowszj.com
详细操作步骤:
1、 打开运行U盘启动盘制作工具,切换到“U盘启动-ISO模式”,别忘记将准备好的U盘插入电脑
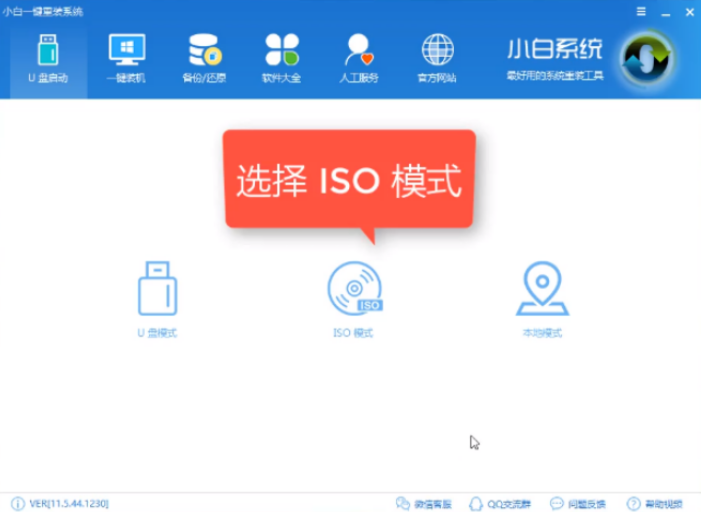
U盘重装win7电脑图解1
2、点击“生成ISO镜像文件”
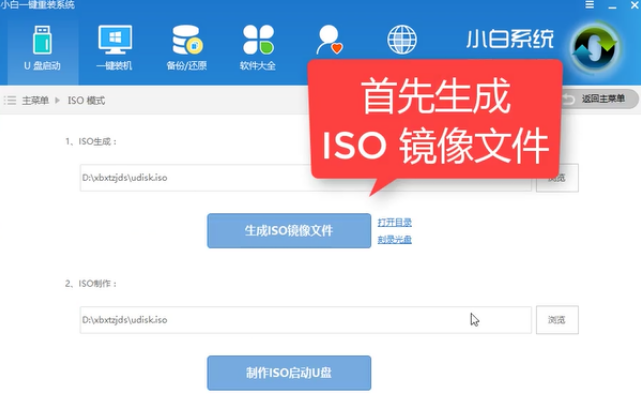
重装系统电脑图解2
3、选择高级版PE,点击确定
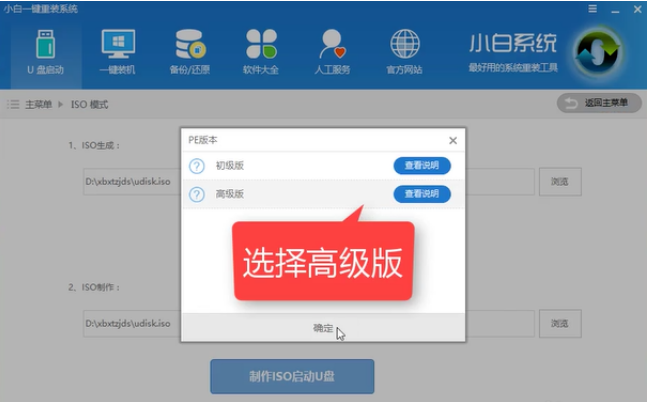
重装系统电脑图解3
4、等待PE高级版的下载
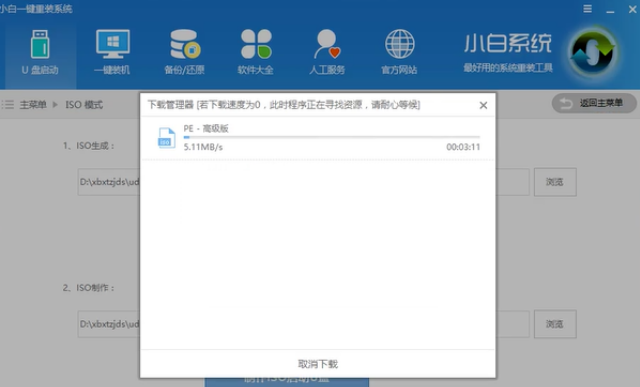
win7电脑图解4
5、完成后点击提示上的取消
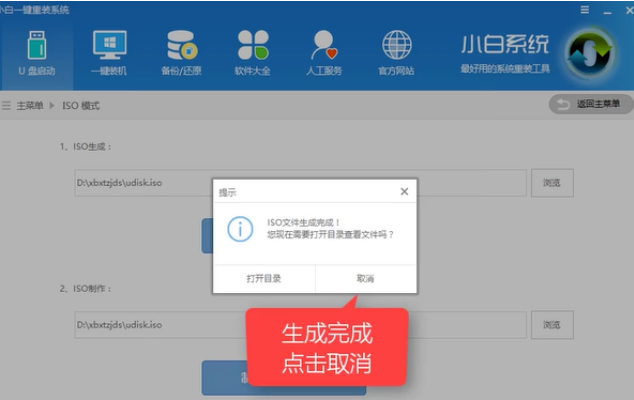
重装系统电脑图解5
6、点击制作ISO启动U盘
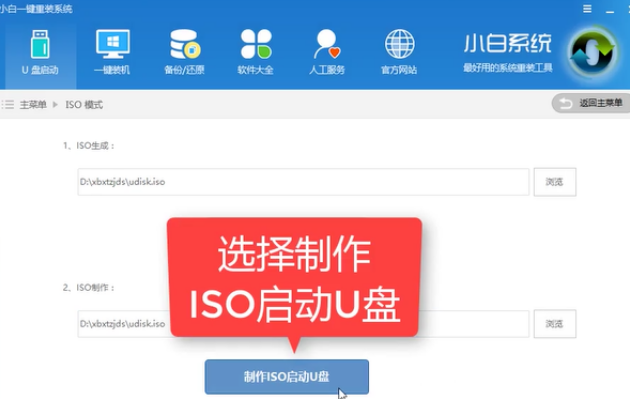
重装系统电脑图解6
7、硬盘驱动器选择U盘,点击写入
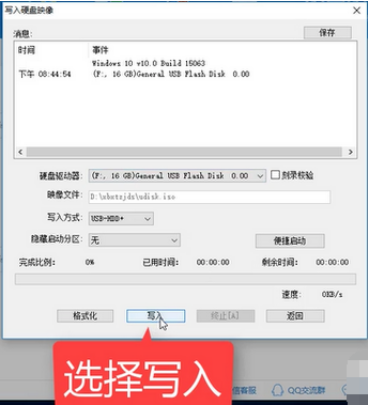
win7重装系统教程电脑图解7
8、等待写入完成后启动盘就制作好了。
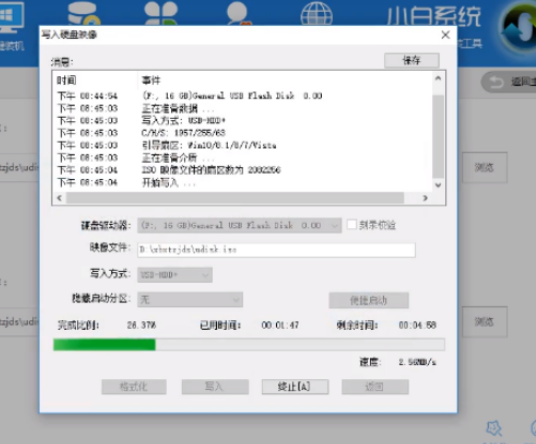
win7重装系统教程电脑图解8
9、制作完成后将下载好win7系统镜像文件复制到U盘里面。
10、重启电脑,从下图中寻找对应的启动按键,开机时不停按一键U盘启动快捷键
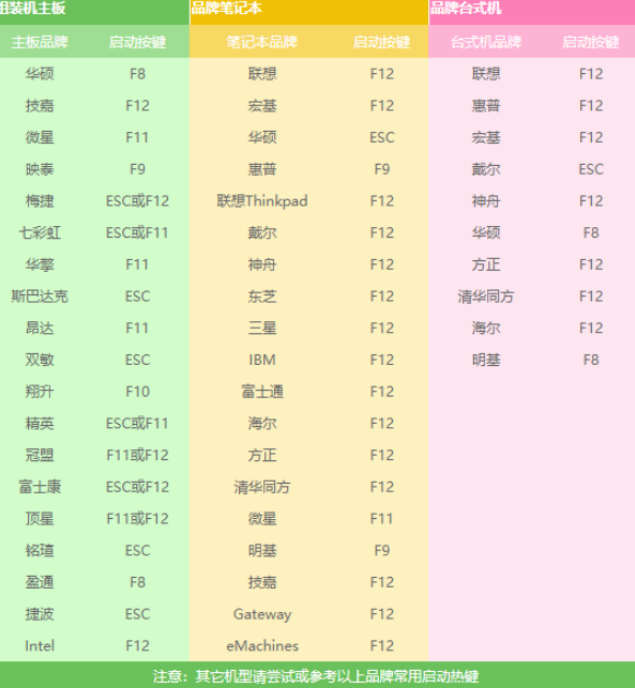
win7重装系统教程电脑图解9
11、打开启动选择界面后一般带usb字样或U盘品牌的选项就是U盘了,用方向键“↑↓”选择,回车键确认即可进入PE选择界面。

U盘重装win7电脑图解10
12、上面的步骤后进入到PE选择界面,这里一般选择“02 WindowsPE/RamOS(新机型)”回车键确定即可。
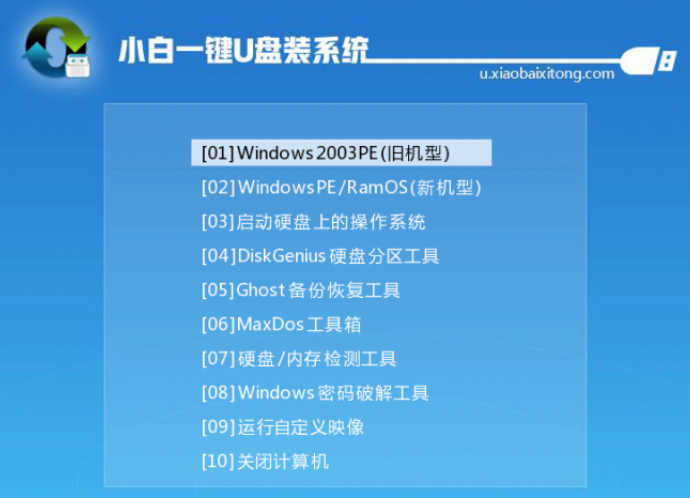
U盘重装win7电脑图解11
13、进入PE桌面后会自动弹出PE装机工具,选择win7系统镜像,点击左下角的“目标分区”,将win7系统安装在系统盘(C盘),最后点击“安装系统”。
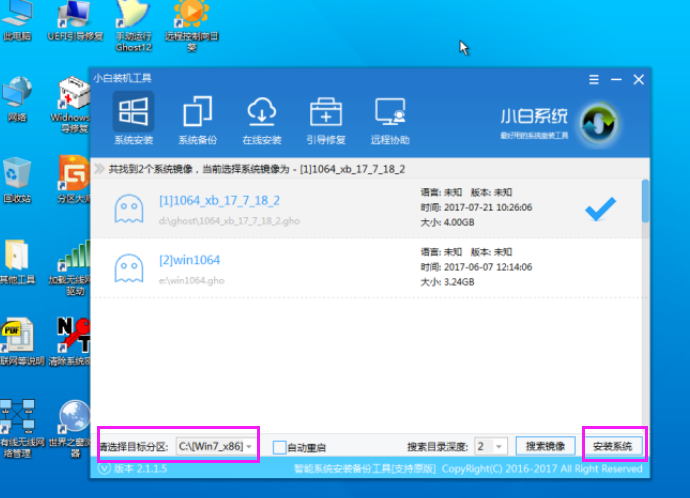
win7重装系统教程电脑图解12
14、等待win7系统的安装

win7重装系统教程电脑图解13
15、win7即将安装成功

重装系统电脑图解14
16、进入win7系统,简单设置一下就可以使用啦
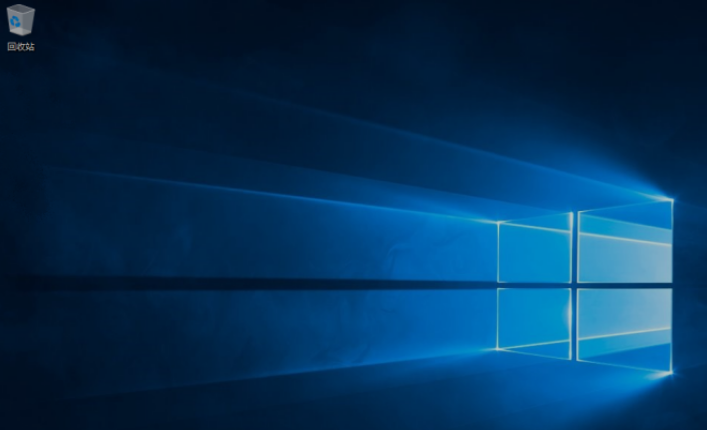
win7重装系统教程电脑图解15
以上就是win7重装系统教程了,希望能帮助到你