重装系统可分为两种,一是为了提高系统的易用性,使系统在最优状态下工作,主动进行重装系统;二是电脑系统崩溃无法启动被动的安装系统。电脑开不了机就是第二种了,我们可以使用U盘进行重装系统。
电脑是根据指令进行数据处理的电子设备,是现代社会重要的工作学习工具,随着科技的发展,电脑已逐渐渗透为我们生活的方方面面。下面,我就给大家介绍一下电脑开不了机重装系统的方法
电脑开不了机重装系统准备工具:
1、8G以上U盘
2、小白U盘启动盘制作工具,下载地址:www.xiaobaixitong.com
3、系统镜像文件,下载地址:www.windowszj.com
4、一台有网络的电脑
电脑开不了机重装系统操作步骤:
1、首先我们要准备u盘启动盘,将小白一键重装系统软件打开,选择制作系统。
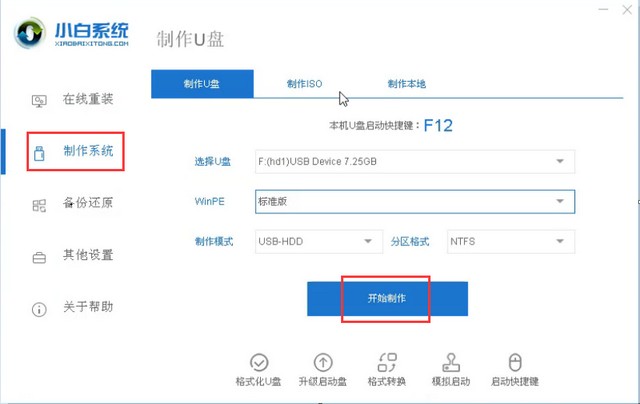
2、接着选择你要的系统。这里举例win7 64位。

3、我们等待软件自动下载好,当弹出是否预览该设备提示框,选择取消。ps:记得制作之前把u盘里的重要文件备份一下哦

4、接着我们把u盘插入我们需要安装的电脑里,在开机时按下快捷键,进入快捷菜单页面中,选择带有usb选项。

5、进入pe系统后,软件会自动安装,耐心等待安装完成后,自动重启即可。

6、等进入到桌面,就代表系统已经安装完成了,可以正常使用了。

以下是版本更新之前的方法已经不能使用啦~
1、 将U盘插入到好的电脑上,打开小白U盘启动盘制作工具,点击“U盘启动“选择”ISO模式”
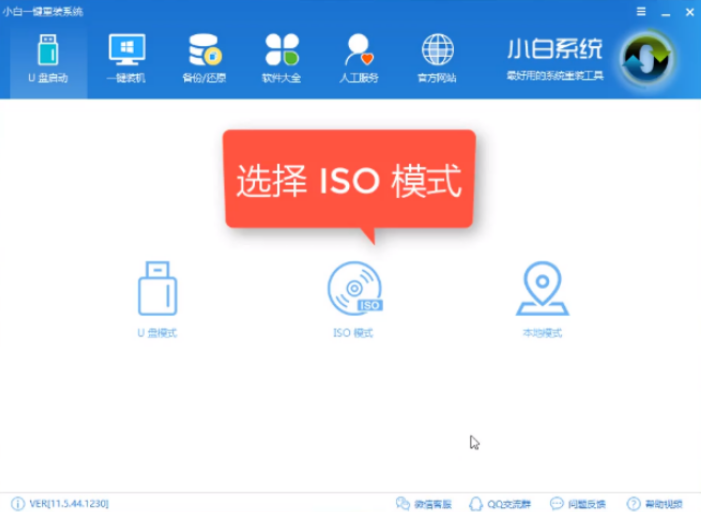
电脑电脑图解1
2、“生成ISO镜像文件”
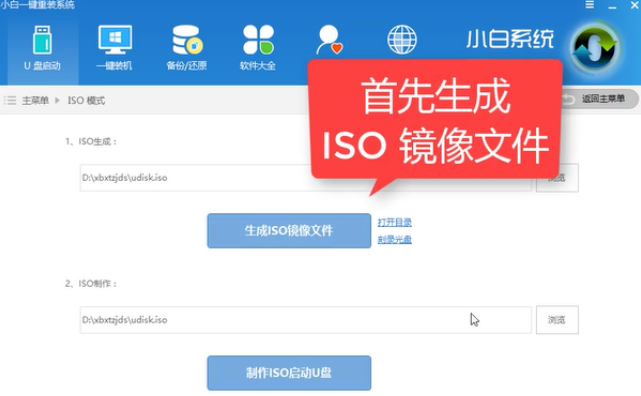
电脑电脑图解2
3、点击确定下载高级版PE
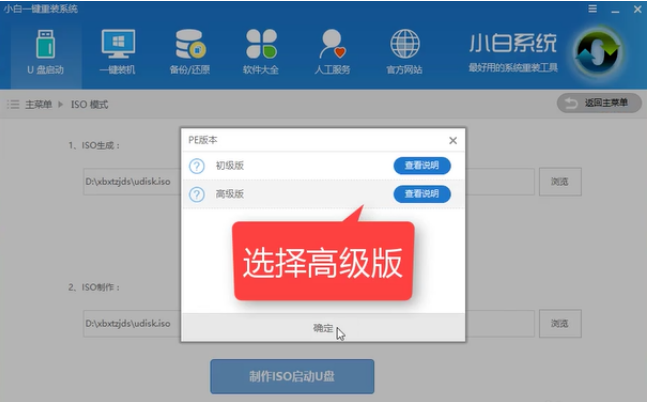
电脑电脑图解3
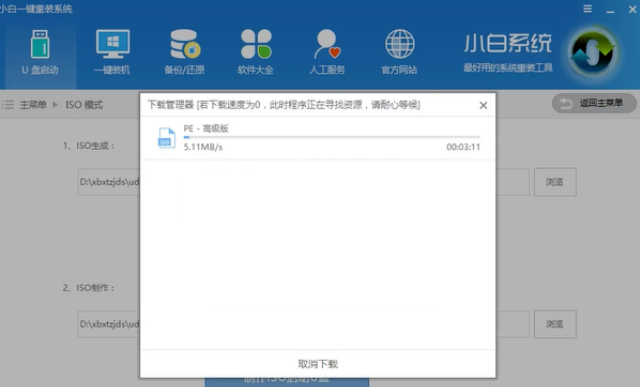
U盘重装系统电脑图解4
4、生成完成后点击取消
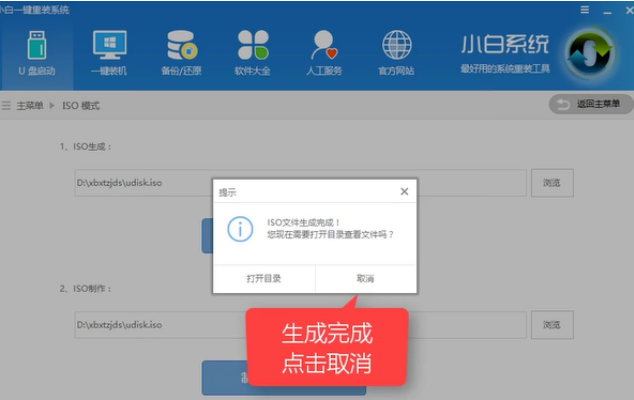
电脑开不了机电脑图解5
5、制作ISO启动盘
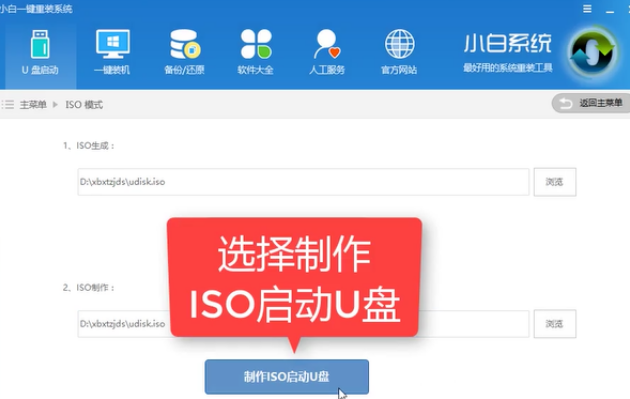
电脑电脑图解6
6、硬盘驱动器选择U盘盘符,点击写入
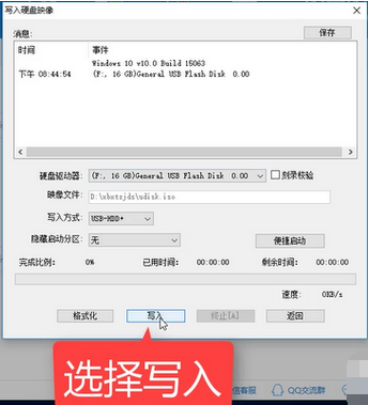
重装系统电脑图解7
7、等待一会儿U盘启动盘就制作完成啦

电脑开不了机电脑图解8
8、制作过程中可以将系统镜像文件下载到U盘
9、将U盘插入到开不了机的电脑上,按下开机键,在出现品牌logo时迅速按下启动按键(启动按键参考下图)
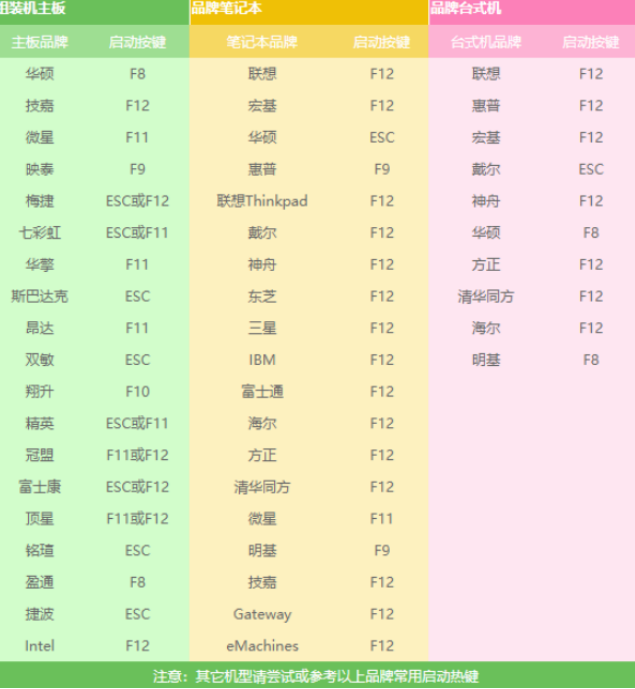
电脑开不了机电脑图解9
10、用方向键“↑↓”选择,打开启动选择界面后一般带usb字样或U盘品牌的选项,点击回车确认

电脑电脑图解10
11、进入到PE选择界面,选择“02 WindowsPE/RamOS(新机型)”,回车确定

电脑开不了机电脑图解11
12、进入PE桌面后会自动弹出PE装机工具,选择需要安装的系统镜像,然后左下角选择“目标分区”,一般默认即可,为避免意外最好确定一下选择的是不是系统盘(C盘),之后点击“安装系统”。
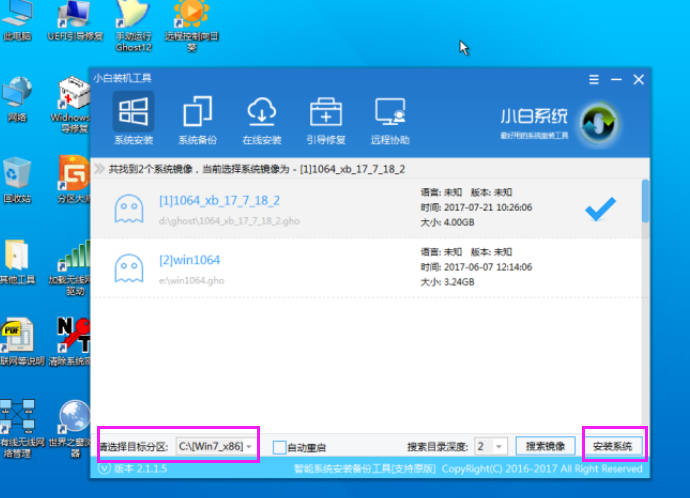
电脑开不了机电脑图解12
13、装机执行系统安装过程中一般4-5分钟就可以完成,完成后重启电脑
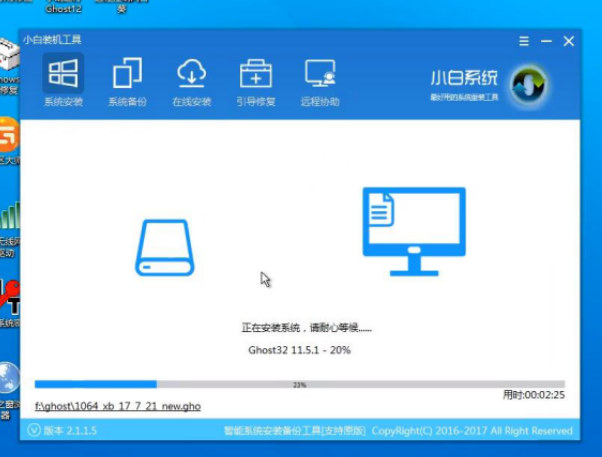
U盘重装系统电脑图解13
14、进行最后的系统部署

U盘重装系统电脑图解14
15、电脑进入系统
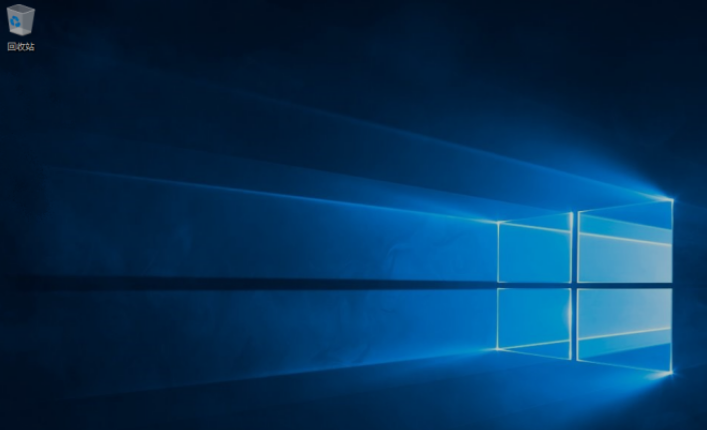
电脑开不了机电脑图解15
以上就是电脑开不了机重装系统的方法了,希望能帮助到你