win7系统安装怎么简单操作呢?虽然目前安装系统的方式非常多,但是很多小白用户还是不了解哪种方式最方便和简单的快速安装。下面小编教你win7系统安装详细步骤,让你省去大量的装机时间,有需要的朋友都可以学习下哦。
win7系统是目前操作系统主流的系统之一,日常使用win7系统会出现大大小小的问题,一般通过百度搜索相关的解决方案解决,但是如果遇到系统无法进入的故障,很多小白用户就慌了,下面小编给你讲解下win7系统安装详细步骤。
相关推荐:
一、准备工作
1、可以正常上网的电脑
2、下载系统之家一键重装软件:http://www.kkzj.com/
二、注意事项
1、请关闭电脑安全杀毒软件
2、除了系统盘外的磁盘空间至少8G
三、操作步骤:
1、下载系统之家一键重装软件,下图:
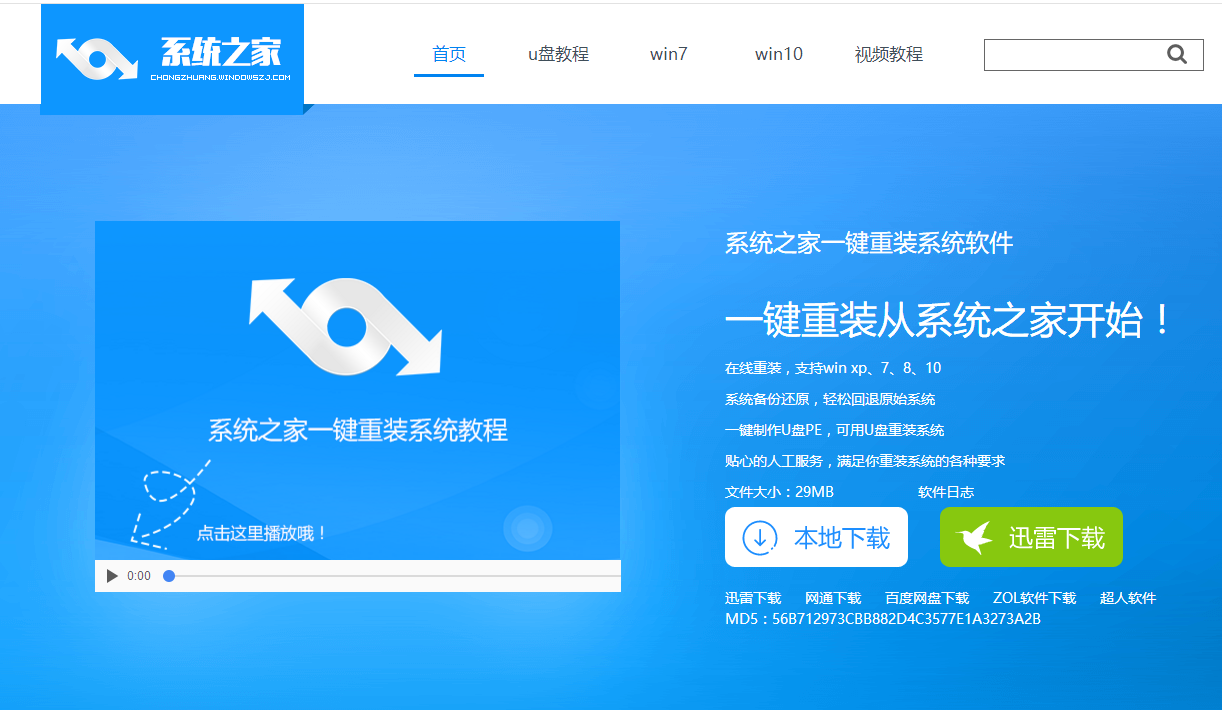
win7系统电脑图解1
2、双击打开系统之家,接着5秒后单击 我知道了,下图:
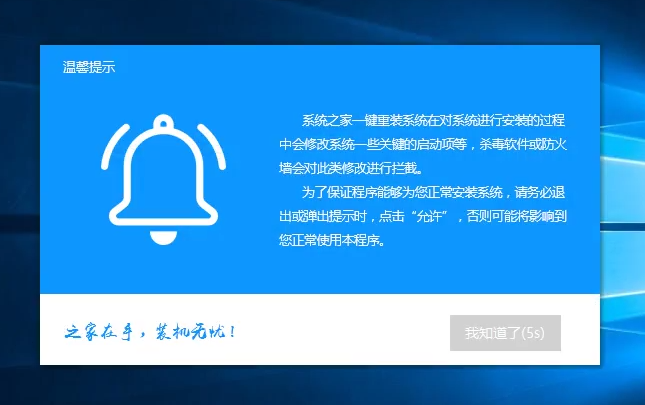
win7系统安装电脑图解2
3、选择一键装机,然后点击系统重装,下图:
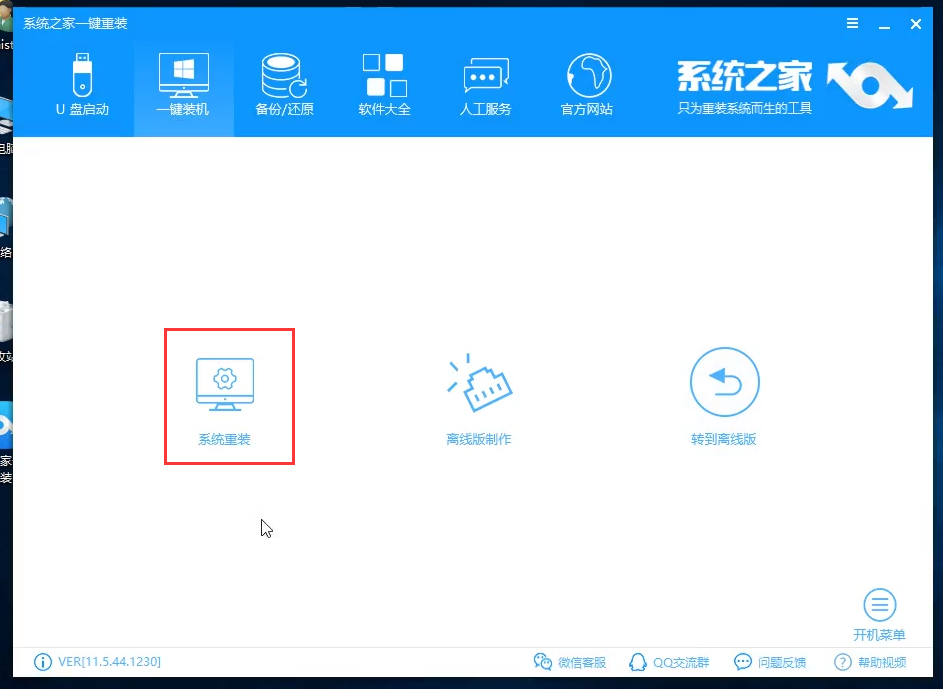
安装系统电脑图解3
4、等待本地检测完成后,点击下一步,下图:
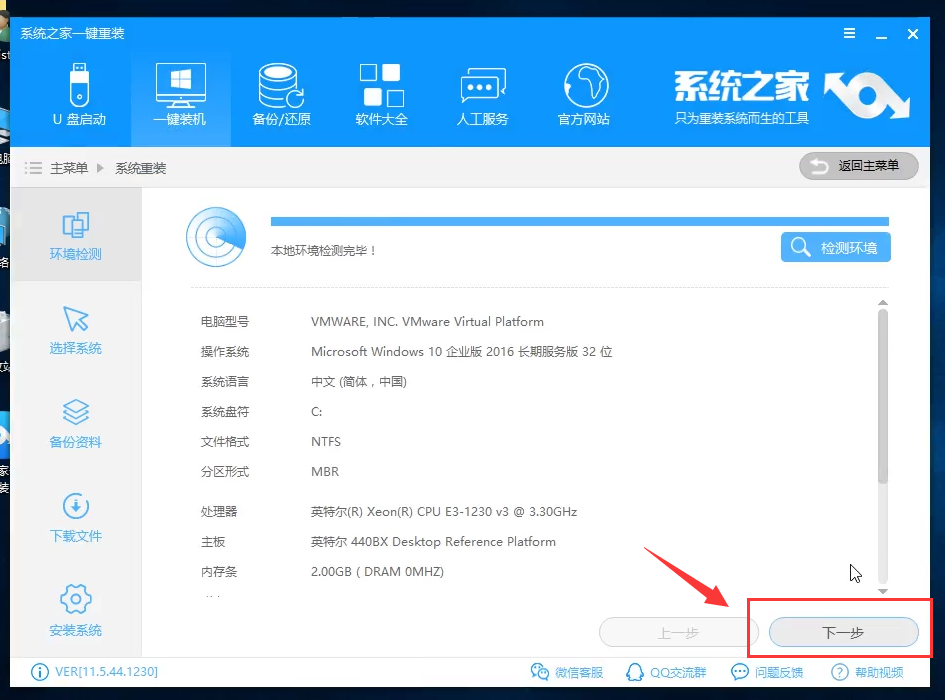
win7系统电脑图解4
5、选择需要安装的win7系统,然后点击 安装此系统,接着点击下一步,下图:

win7系统电脑图解5
6、接着根据需要勾选备份的资料或者系统,然后点击下一步,下图:
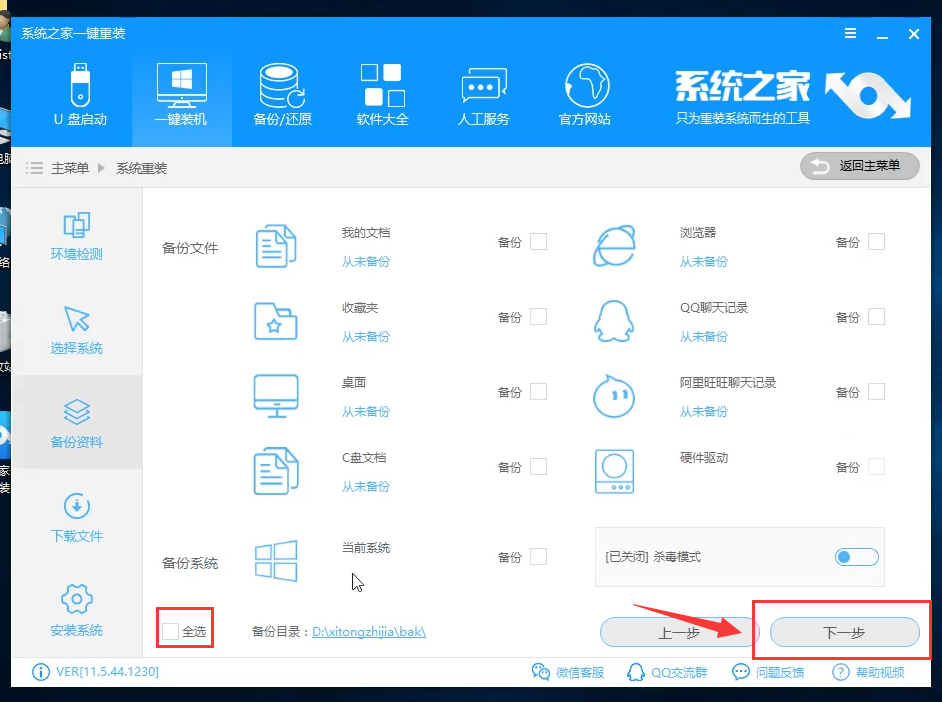
重装电脑图解6
7、等待系统下载完成以及系统部署,10秒后会自动重启电脑,下图:
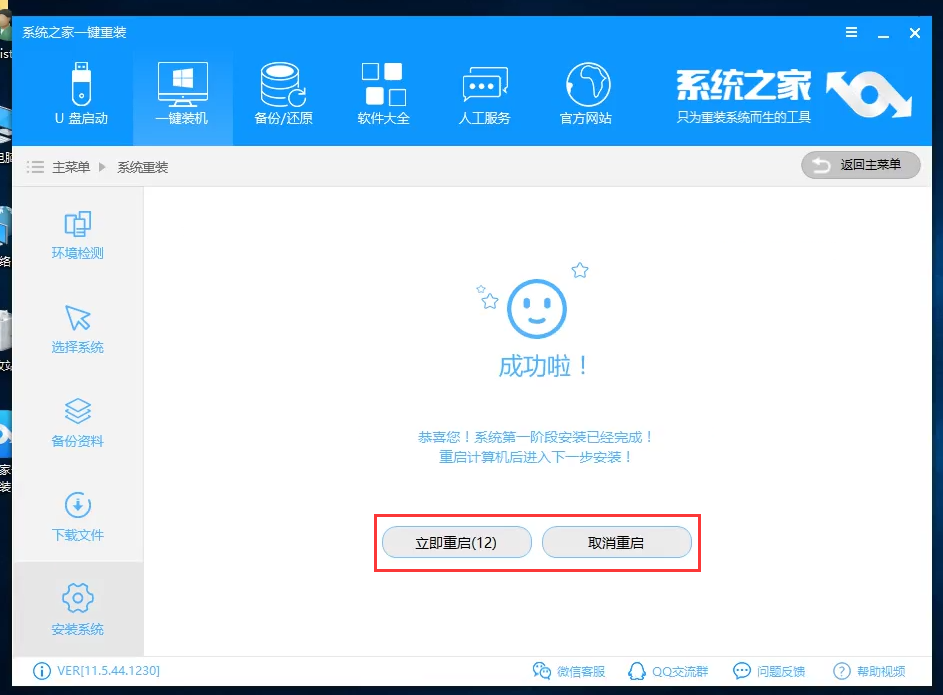
win7系统安装电脑图解7
8、下面安装系统都是自动化操作,请你耐心等候,电脑会多次自动重启,无需担心。
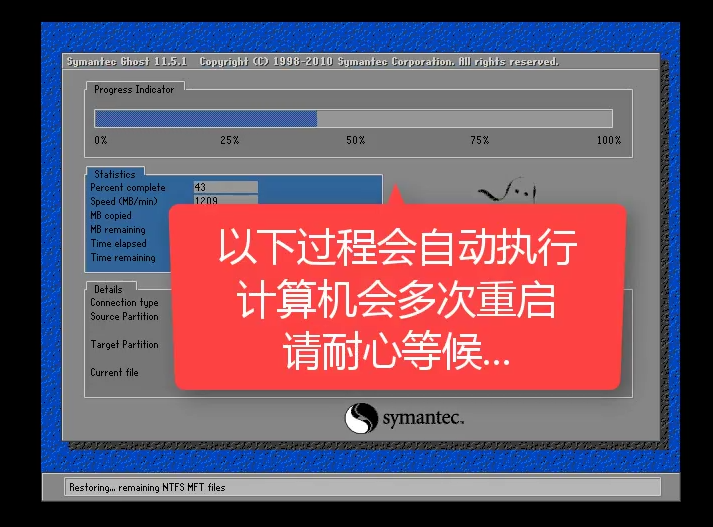
安装系统电脑图解8
9、最后系统安装完成进入win7系统界面。下图:

安装系统电脑图解9
以上就是使用系统之家重装win7系统的详细教程。如果想要学习更多关于重装系统的教程,请参考下面的相关推荐哦。
相关推荐: