经常使用电脑的小伙伴肯定对于重装系统不陌生,但是说到自己重装系统大家就可以摇头了。其实重装系统也是非常简单滴,小编给大家带来了电脑重装系统教程,赶紧储存一下芝士吧
电脑是一种高速计算的电子计算机器,现在家家户户基本上都配备了电脑,它也正在改变着我们的工作、学习、生活方式。接下来,我就给大家介绍一下重装电脑系统的教程。
电脑重装系统准备工具:
1、8G以上U盘
2、小白U盘启动盘制作工具,下载地址:www.xiaobaixitong.com
3、需要安装的系统镜像文件,下载地址:www.windowszj.com
电脑重装系统操作步骤:
1、 插入U盘,打开我们下载好的U盘启动盘制作工具,切换到“U盘启动-ISO模式”
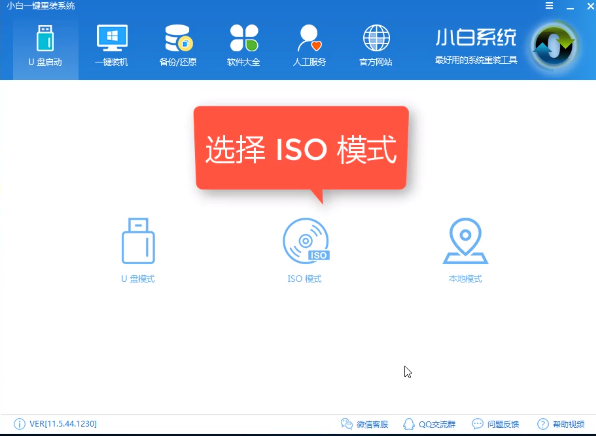
重装系统电脑图解1
2、然后点击“生成ISO镜像文件”>>“选择高级版PE”>>制作ISO启动盘,硬盘驱动器选择我们之前插入的空U盘,点击写入,写入完成启动盘就制作成功啦
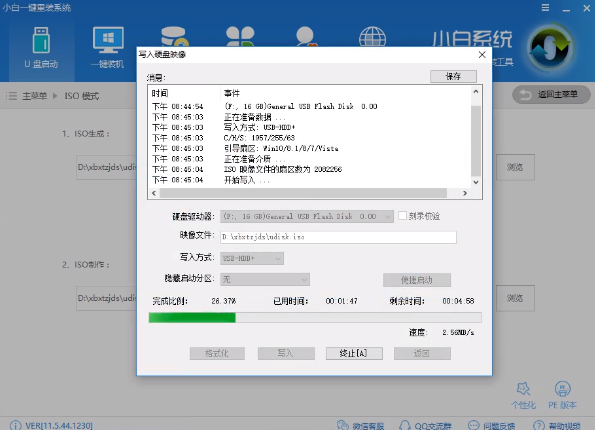
重装系统电脑图解2
3、制作完成后将下载好的系统镜像文件复制到U盘里面。
4、重启电脑开机时不停按一键U盘启动快捷键,不同的电脑主板快捷键可能不一样,可以参考下图
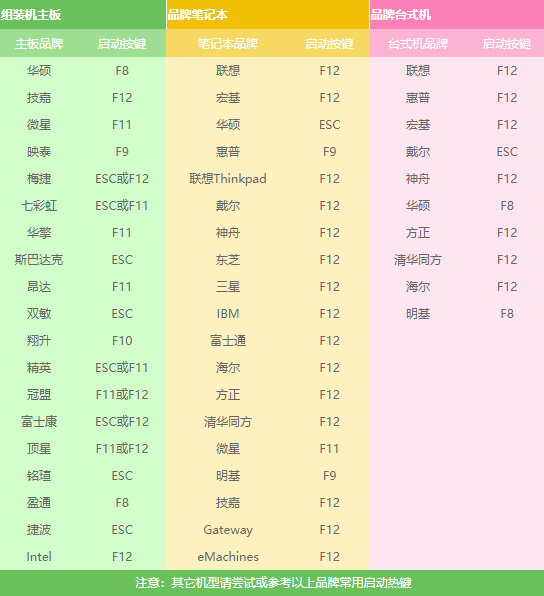
重装系统电脑图解3
5、打开启动选择界面后会让我们选择五花八门的启动盘,一般带usb字样或U盘品牌的选项就是我们所找的U盘启动,用方向键“↑↓”选择后点击回车键。

电脑如何重装系统电脑图解4
6、之后我们进入PE选择界面,选择“02 WindowsPE/RamOS(新机型)”回车。
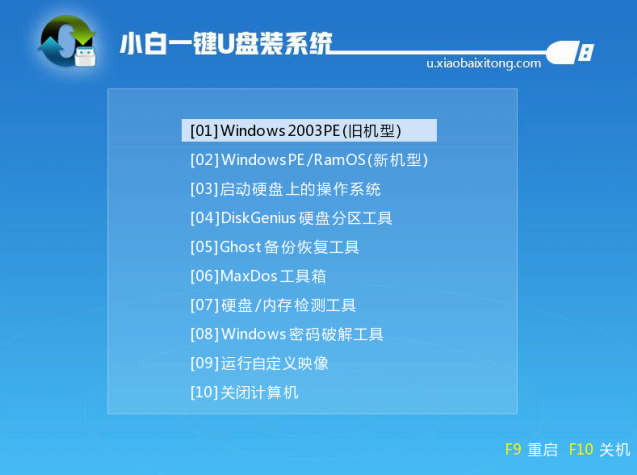
重装系统电脑图解5
7、进入PE桌面后会自动弹出PE装机工具,然后勾选我们需要安装的系统镜像,查看一下左下角的“目标分区”是不是我们系统盘,一般都是C盘,最后点击“安装系统”。
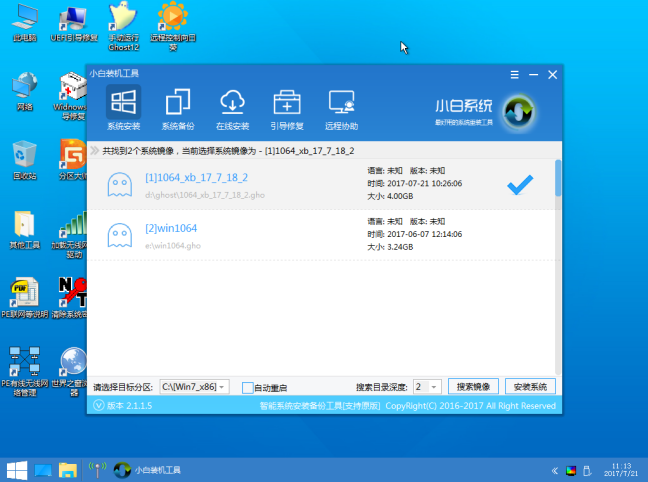
电脑如何重装系统电脑图解6
8、等候装机完成
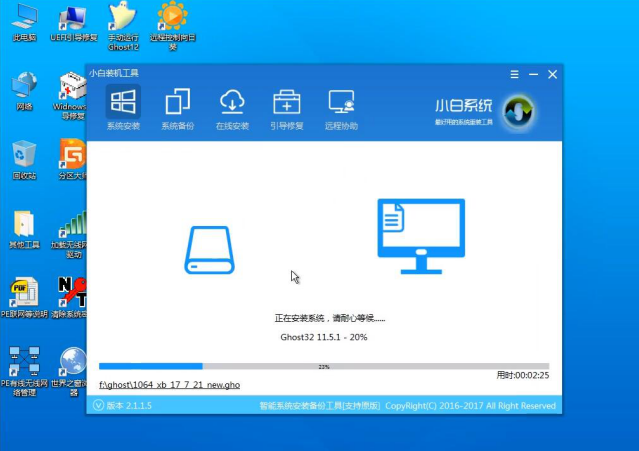
电脑电脑图解7
9、装机完成后,我们将电脑重启,出现以下界面再等待一会儿就可以看到全新的系统啦

电脑重装系统教程电脑图解8
10、电脑重装系统成功
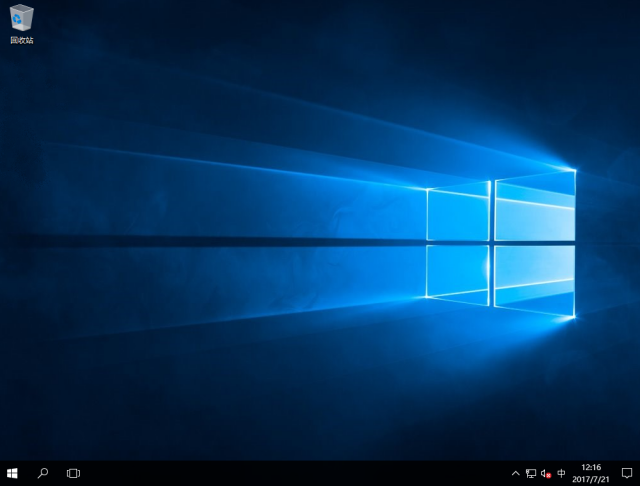
电脑电脑图解9
以上就是电脑重装系统的教程了,你学会了吗?