笔记本电脑整合性高,设计精密,功能强大,携带方便,现在不管是上学还是工作都喜欢使用笔记本电脑。有些使用戴尔笔记本电脑的朋友想要重装系统可是不知如何重装。今天,我就给大家介绍一下戴尔笔记本电脑重装系统的方法
说到戴尔(Dell)大家都不陌生,现在很多朋友都在使用戴尔笔记本。它是由迈克尔·戴尔于1984年创立的一家以生产、设计、销售家用以及办公室电脑的世界五百强企业。下面,我给大家带来了戴尔笔记本重装系统的详细操作步骤
戴尔笔记本重装系统准备工具:
1、8G以上U盘
2、小白U盘启动盘制作工具,下载地址:www.xiaobaixitong.com
3、需要安装的系统镜像文件,下载地址:www.windowszj.com
戴尔笔记版重装系统具体操作步骤:
1、 首先我们将U盘插入电脑后需要打开运行U盘启动盘制作工具,然后点击页面上方的U盘启动,选择ISO模式
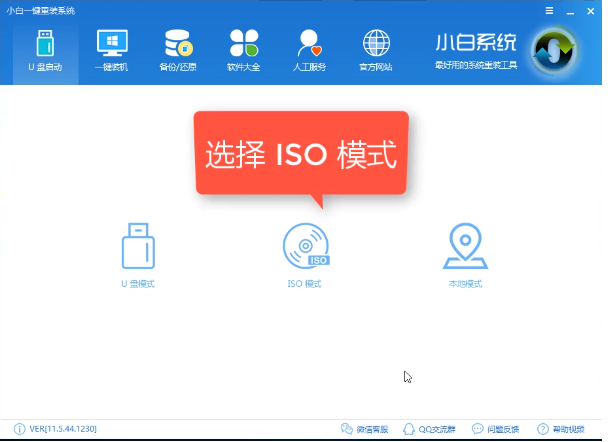
dell笔记本重装系统电脑图解1
2、接着点击“生成ISO镜像文件”,然后“选择高级版PE”,上述步骤完成后点击制作ISO启动盘,硬盘驱动器选择你的U盘之后点击写入,等待写入结束,U盘启动盘制作完成。
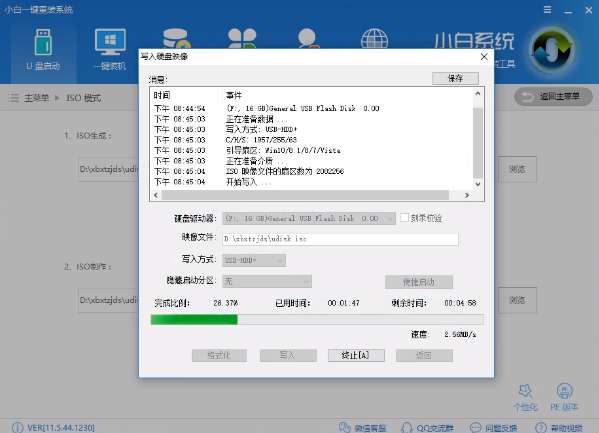
重装系统电脑图解2
3、最后下载好的系统镜像文件复制到U盘里面。
4、重启戴尔笔记本,开机时不停的按U盘启动快捷键,也就是ESC键,我们打开启动选择界面后用方向键“↑↓”选择带usb字样或U盘品牌的选项,如下图所示,回车,进入PE选择界面。

dell电脑图解3
5、我们在PE选择界面选择“02 WindowsPE/RamOS(新机型)”,再次回车

笔记本电脑图解4
6、自动弹出PE装机工具,选择我们需要安装的系统镜像,先确定一下系统盘为哪个盘符(一般为C盘),然后左下角选择“目标分区”,一般默认即可,之后点击“安装系统”。

dell电脑图解5
7、等待5分钟
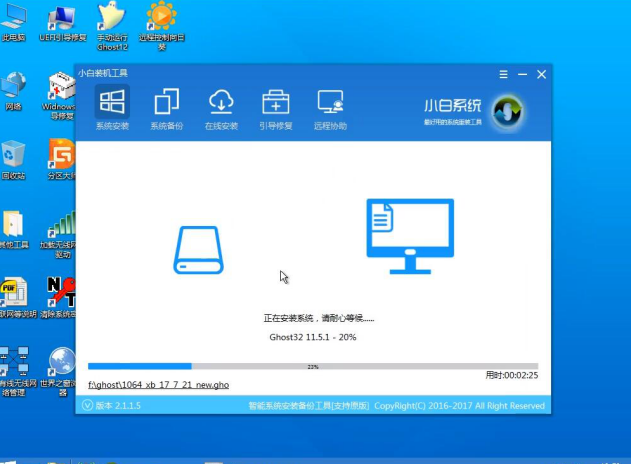
dell电脑图解6
8、安装完成,重启电脑

dell笔记本重装系统电脑图解7
9、进入全新的系统,赶紧添加自己需要的东西吧
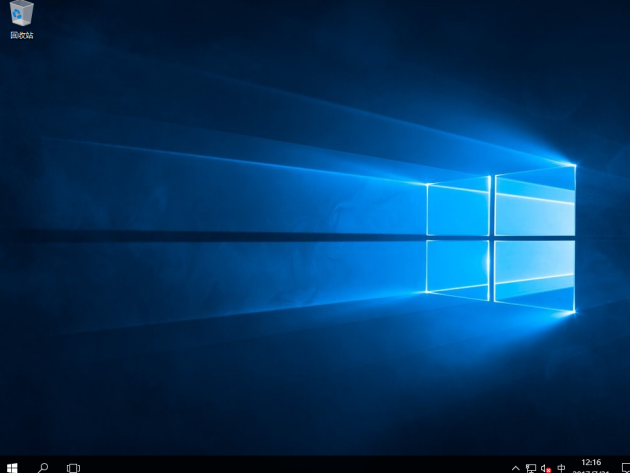
重装系统电脑图解8