现在大家基本上都有电脑,当系统使用一段时间后就容易出现问题,很多朋友都会选择重装电脑系统。有些朋友认为重装系统比较麻烦就想送修,其实重装系统也会与时俱进,现在有一键重装系统,小白也可以自己重装系统了,我们一起来看看吧
重装系统想必大家应该不陌生了吧,电脑有病毒,电脑卡机,系统受损崩溃,通常的解决方法就是重装电脑系统,可是我们如何重装电脑系统呢?下面,我就教给大家重装电脑的详细步骤
一、重装系统准备工具:
U盘启动制作软件:小白U盘启动盘制作工具
系统镜像文件:Windows系统ISO镜像下载
二、重装系统具体操作步骤:
1、将U盘插入电脑,然后打开制作工具的“U盘启动-ISO模式”,首先点击“生成ISO启动盘”生成完成后点击“制作ISO启动U盘”耐心等待制作完成即可。
2、制作完成后将系统镜像文件复制到U盘里面。
3、重启电脑按U盘启动快捷键(下图为各品牌启动热键,大家对照自己电脑选择对应的启动热键),打开启动选择界面后一般带usb字样或U盘品牌的选项就是U盘了,用方向键“↑↓”选择,回车键确认即可进入PE选择界面。
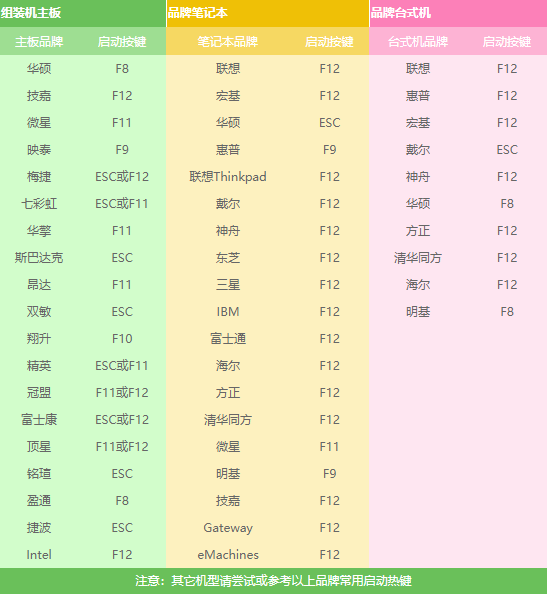
一键重装系统电脑图解1

重装系统电脑图解2
4、 上述步骤完成后进入PE选择界面,选择“02 WindowsPE/RamOS(新机型)”回车键确定即可。
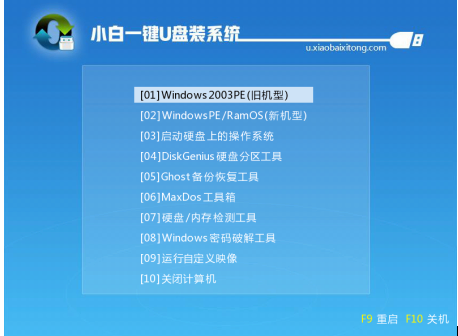
重装系统电脑图解3
5、然后自动弹出PE装机工具,这里首选勾选需要安装的系统镜像,然后左下角选择“目标分区”,一般默认即可,为避免意外最好确定一下选择的是不是系统盘(C盘),之后点击“安装系统”。

电脑怎么重装系统电脑图解4
6、 装机执行系统安装过程中一般4-5分钟就可以完成。
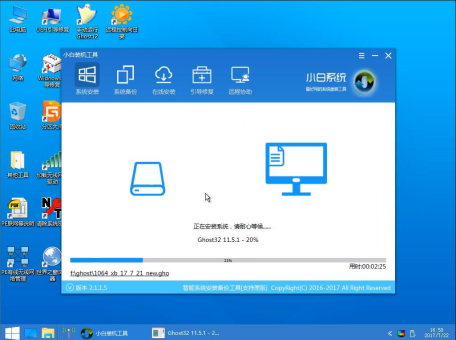
重装系统详细步骤电脑图解5
7、安装完成后重启电脑,出现以下画面,装机完成。
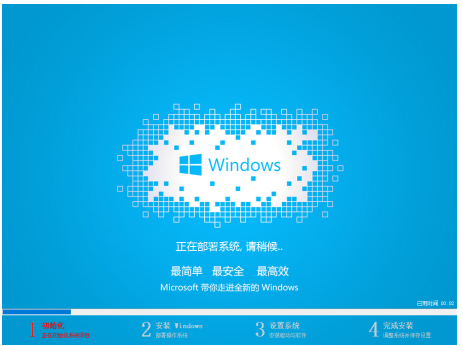
重装系统详细步骤电脑图解6
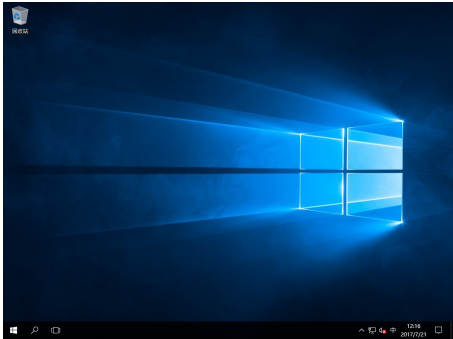
一键重装系统电脑图解7
以上就是电脑重装系统的详细步骤了,相信你一定学会了