如今依旧有不少电脑朋友存在这样的观念,电脑安装系统就需要光驱,其实这种认识本身没有错,但是如果没有光驱该怎么办呢?确切来说,现在使用光驱安装的方法已经越来越少了,如果没有光驱怎么重装系统?我们可以使用当下最流行的U盘来重装系统啊。
现在很多的电脑已经不再配置光驱了,这使得很多习惯使用光驱安装操作系统的用户很不适应,为此,很多这些用户就会问,没有光驱该怎么重装系统呢?其实重装系统的方法有很多,下面,小编就以U盘安装系统的方法为例,告诉大家没有光驱怎么重装系统。
没有光驱怎么重装系统
准备工作:
大番薯u盘启动盘制作工具
win7系统包
一个大于4G的U盘
将大番薯u盘启动盘插入usb接口,重启电脑后进入大番薯菜单页面,在菜单页面中选择“【02】大番薯 WIN8×86 PE维护版(新机器)”,按“enter”进入
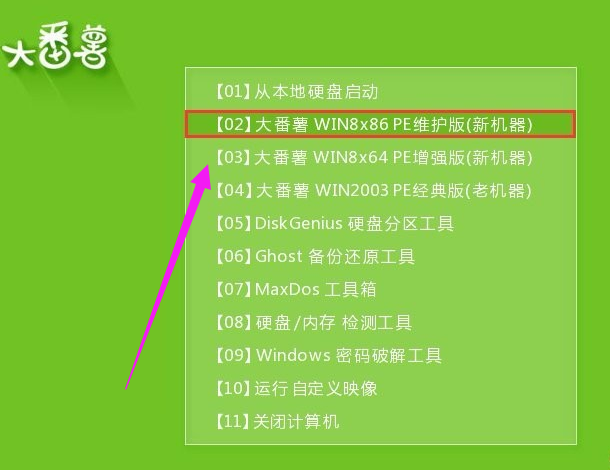
重装系统电脑图解1
进入大番薯win8 pe界面后,系统会自启大番薯pe装机工具(若没有,双击桌面上对应的图标即可)。我们点击“浏览”
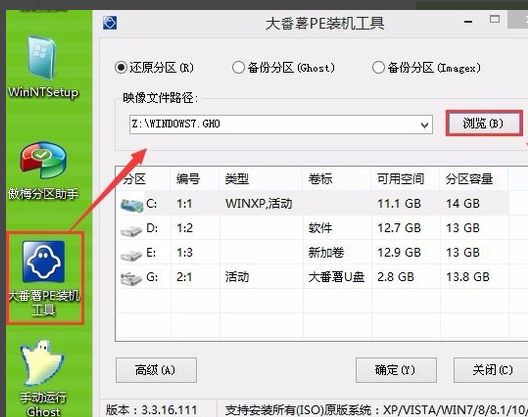
重装系统电脑图解2
选择在u盘启动盘内的ghost win7系统安装包单击“打开”
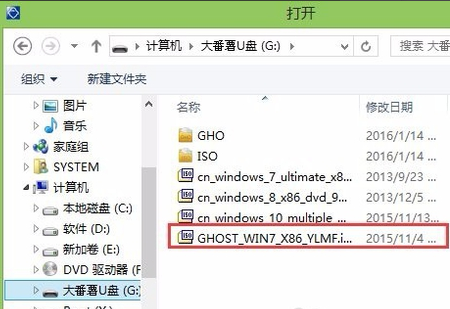
重装系统电脑图解3
添加完系统安装包后,在工具磁盘列表中点击系统盘替换掉原先系统,然后点击“确定”
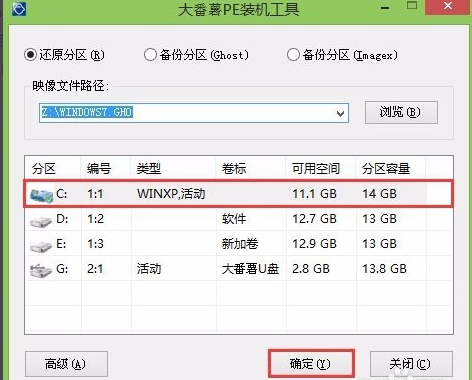
重装电脑图解4
随后会弹出询问是否执行还原操作,单击“确定”执行还原操作
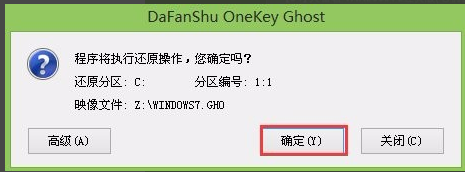
系统电脑图解5
之后大番薯pe装机工具便会自动执行,只需等待完成释放即可。
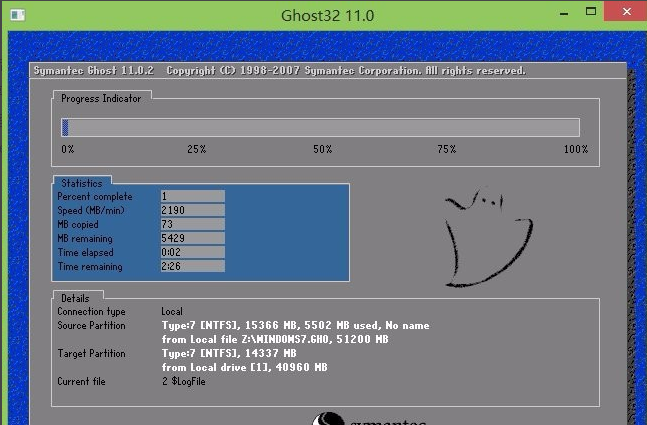
系统电脑图解6
安装完成会询问是否重启计算机,点击“是”
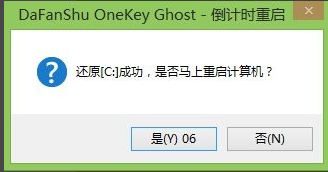
光驱电脑图解7
等待开机后就能看到win7系统安装完成正在初始化
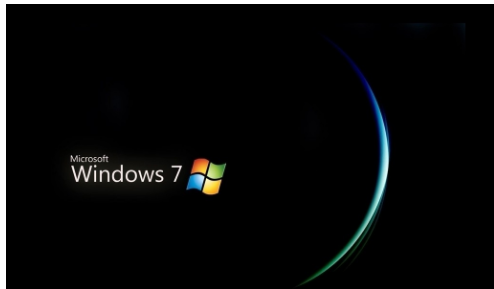
系统电脑图解8
以上就是解决没有光驱的重装系统的方法了。