很多人在安装系统的时候直接安装在c盘,很多重要文件都存放在C盘,有的时候需要对C盘进行格式化,那么这时候就不能进行格式化了,由于C盘是系统盘,那么c盘怎么格式化呢?下面,小编给大家带来了格式化c盘的图文操作了。
C盘也就是系统盘,大部分用户在安装系统的时候都是默认会安装在c盘,而如果系统在c盘的话,有时候需要重装系统,那么这时候建议最好格式化c盘,这样安装系统才会比较纯净,那么要如何格式化C盘呢?下面,小编跟大家讲解格式化c盘的操作步骤了。
怎么格式化c盘
1、下载并打开小白一键重装系统软件(www.xiaobaixitong.com)。

c盘电脑图解1
2、将u盘插入电脑USB接口,等待u盘成功读取到之后,点击“一键制作启动u盘”。

c盘电脑图解2
3、在弹出的信息提示窗口中,点击“确定”进入下一步操作。
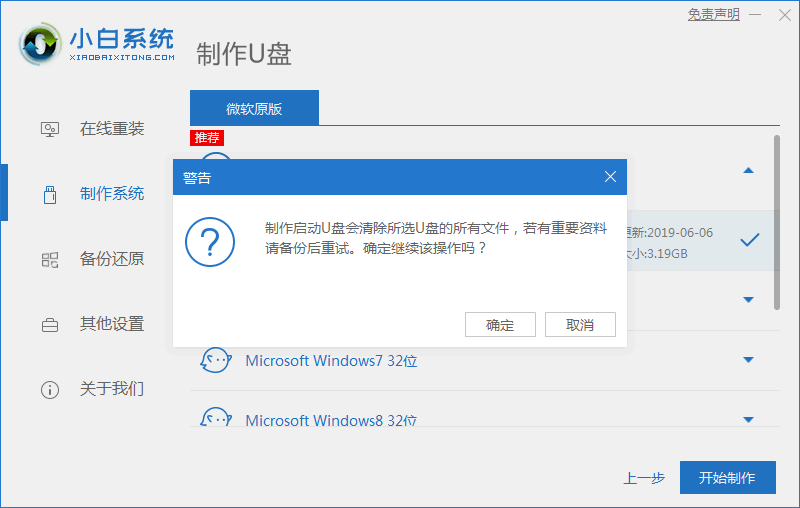
格式化电脑图解3
4、耐心等待u盘启动盘的制作过程即可。

c盘电脑图解4
5、在完成u盘启动盘制作之后,会弹出一个信息提示窗口。

c盘电脑图解5
U盘启动并进入Pe系统:
6、设置U盘启动:不同的电脑设置U盘启动的方法也不会完全一样,不过一般都会类似,新款的电脑都会有开机快捷键(如F12 F11 F9 F2 ESC 等)调出启动项选择界面。这里是按 F12 进入的快速引导菜单。
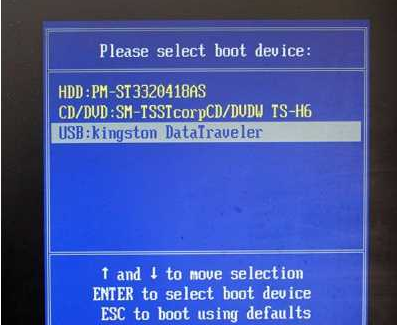
格式化c盘电脑图解6
7、以USB开头的就是U盘了~上下键选择,回车进入。或者电脑启动时按“del”或“F8”键进入BIOS设置。
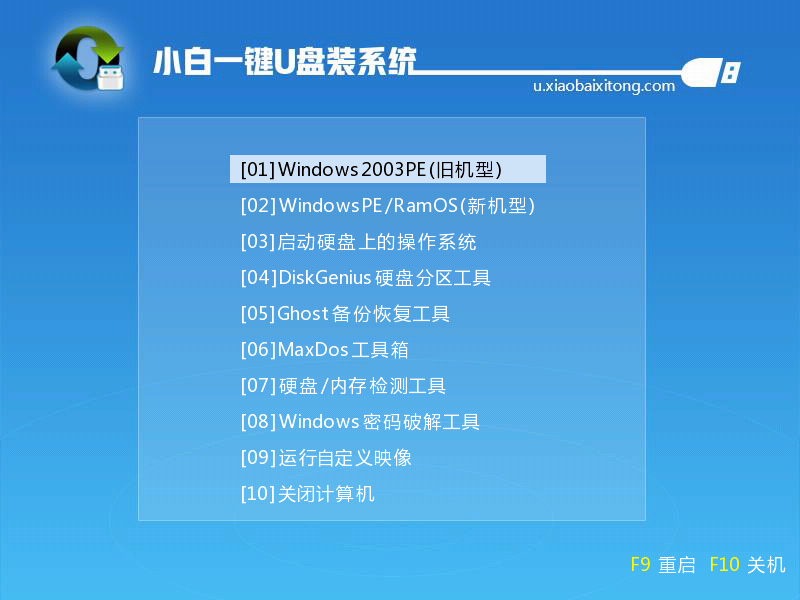
c盘电脑图解7
8、出现U盘启动界面后选择 WIN10PE进入.
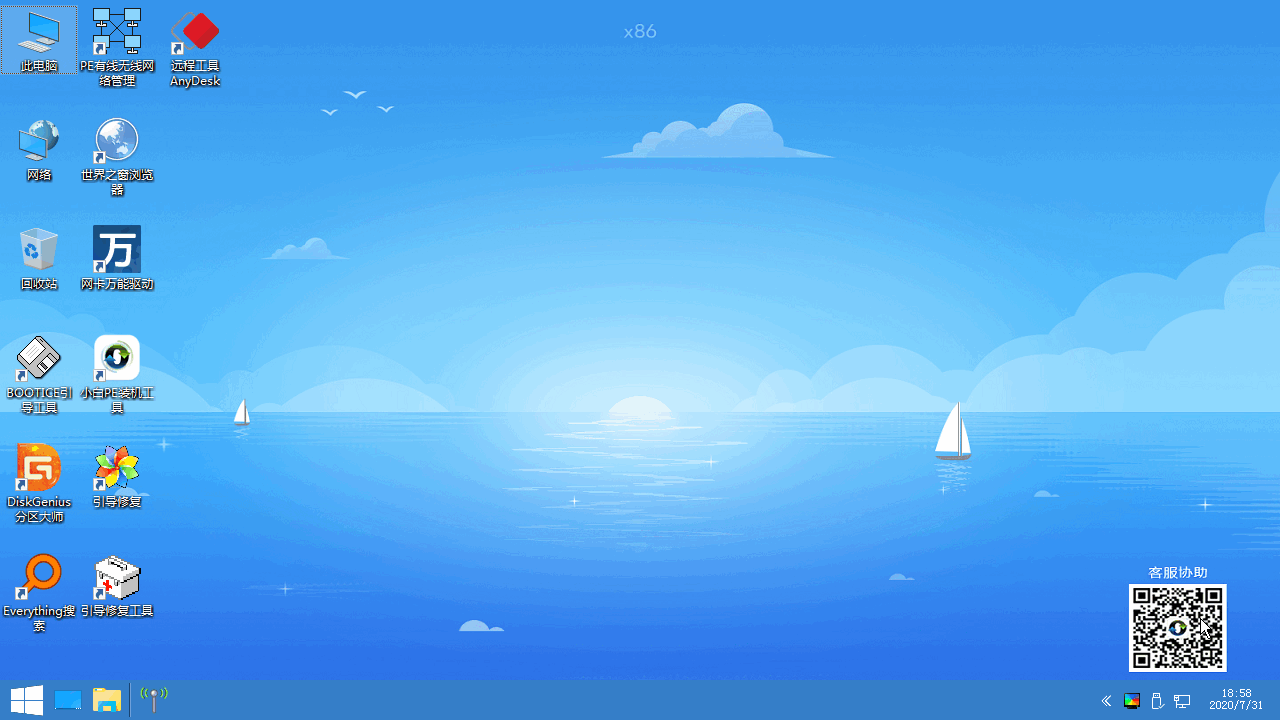
系统盘电脑图解9
9、我们只要打开我的电脑。
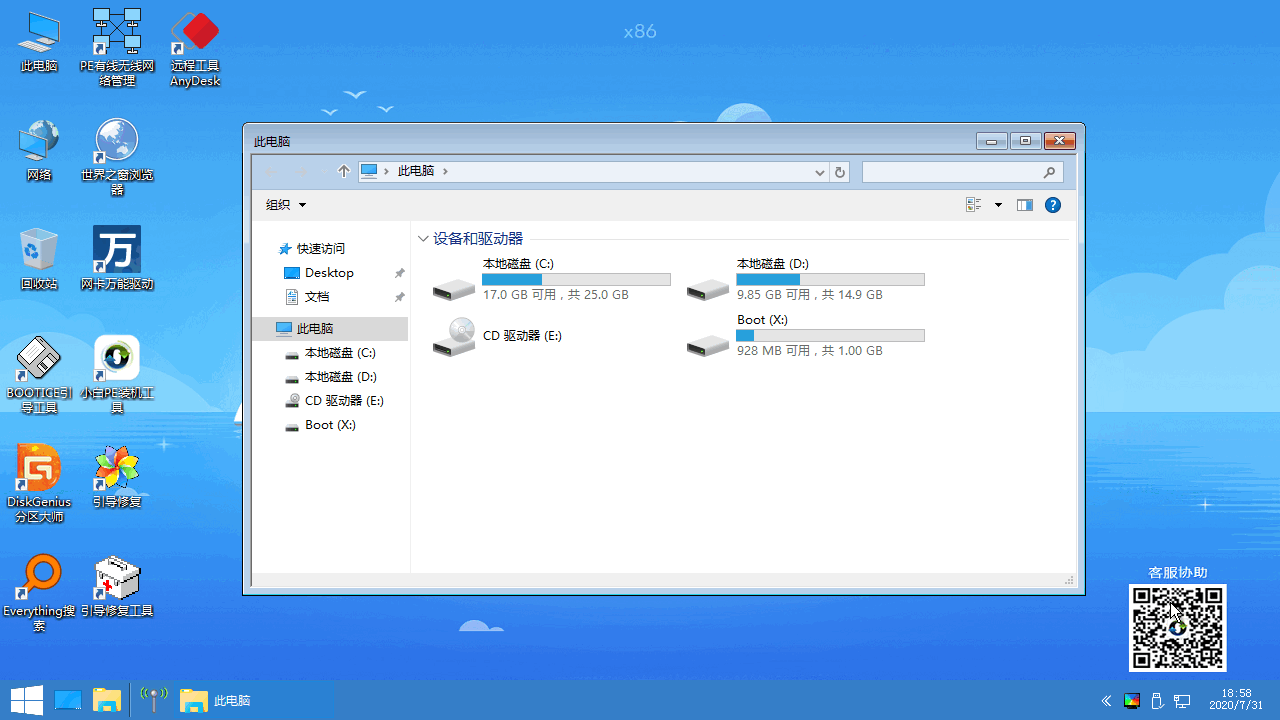
格式化电脑图解10
10、这时我们可以看到C盘,其实也就是在win7系统中的C盘,也就是系统盘了。
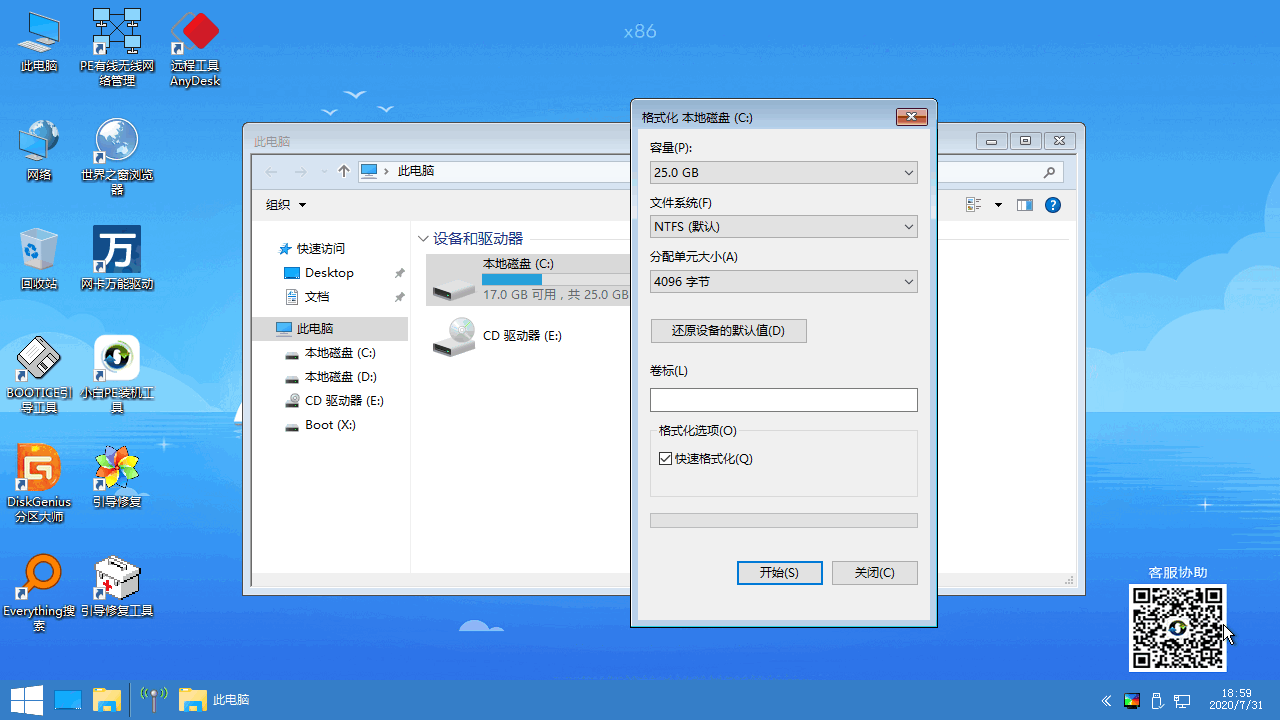
c盘电脑图解11
11、右键点击,格式化,然后再格式化就可以了。
以上就是格式化c盘的操作步骤了。你学会了吗?如果你想要格式化其他硬盘,也可以使用分区工具来对其他的硬盘进行格式化。