许多时候,因为ip地址的错误问题,导致我们的网络连接失败,而这个时候,就一定需要更改网络ip地址了。 不同的电脑,修改ip地址的方式也不同。因此,我们需要根据自己的电脑系统类型,来去更改设置。然而,网络ip地址的位置可是非常隐蔽的,我们又该如何修改它呢?下面,小编给大伙演示更改电脑ip地址的技巧。
在局域网中的计算机可能会遇到被网管限制带宽、限制浏览等情况,这些操作通常都是针对ip地址实现的,想要摆脱限制就需要更改ip地址,那么如何修更改ip地址呢?下面,小编给大家带来了更改电脑ip地址的操作图文。
怎么更改电脑ip地址
右键单击“网络”,选择“属性”。
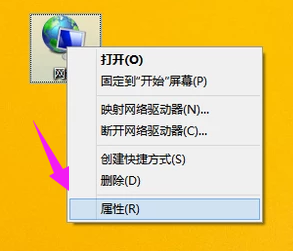
更改地址电脑图解1
进入“网络和共享中心”,点击左侧“更改适配器设置”。
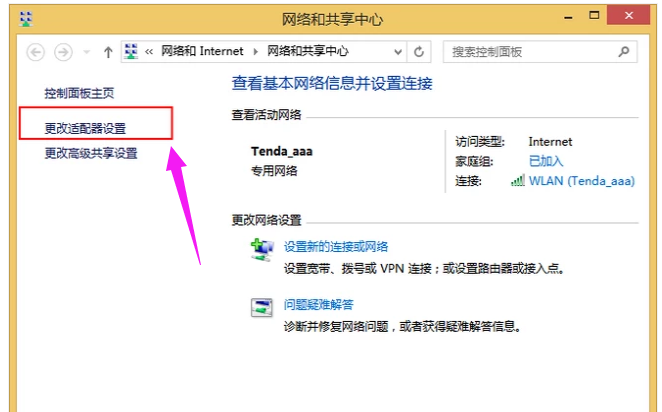
更改地址电脑图解2
进入“网络连接”,右键点击正在使用的网络,选择“属性”。
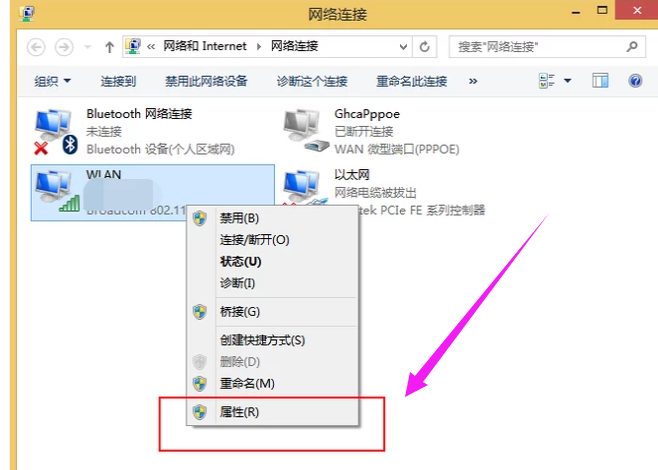
更改地址电脑图解3
双击打开“Internet协议版本4”。
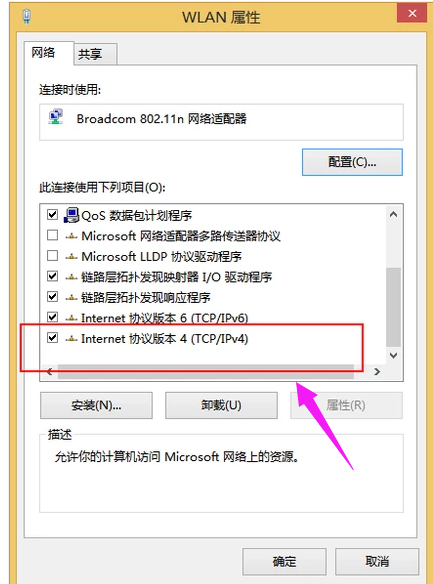
电脑ip电脑图解4
点选“使用下面的IP地址”,输入如图数据,最后一个点后面的数字是可以自行更改的。而默认网关是路由器的默认网关地址。
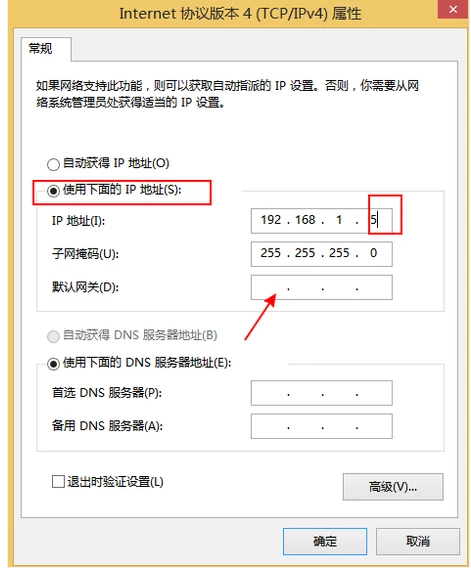
ip电脑图解5
以上就是更改电脑ip地址的经验。