任务管理器是经常要用到的程序,在任务管理器中所有的程序和服务都显示了出来,我们可以了解系统正在运行着哪些程序和服务,那么电脑任务管理器怎么打开查看?下面,小编就来跟大家分享打开任务管理器的经验操作了。
当我们的电脑使用到了一定时候,就会发现电脑有点卡,甚至有时候有些应用程序会无响应。这时很多朋友都会想要通过使用任务管理器来关闭一些无响应的程序来解决这个问题。下面,小编就来跟大家讲解打开任务管理器的操作步骤了。
怎么打开任务管理器
方法一:(通用)
同时按住键盘上的Ctrl+Shift+Esc三个组合键
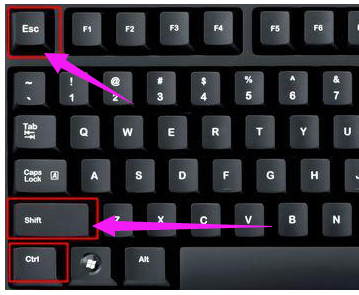
管理器电脑图解1
这时候就会直接打开任务管理器,适用所有win系统。
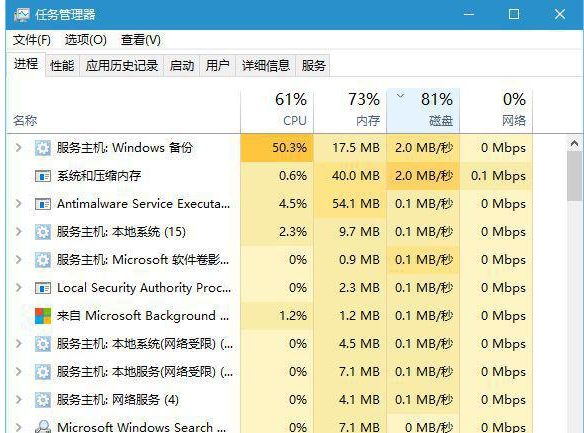
打开管理器电脑图解2
方法二:
同时按住键盘上的Ctrl+Alt+Delete三个组合键

管理器电脑图解3
这时候会进入这个界面,点击【任务管理器】即可打开,这个也是通用方法,比方法一复杂。
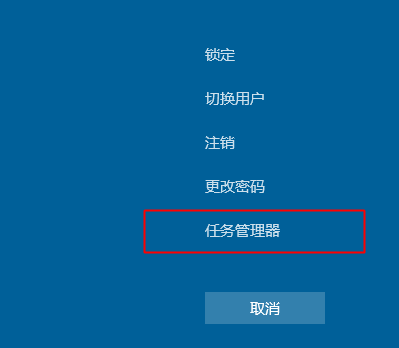
管理器电脑图解4
方法三:(通用)
windows系统桌面底部的任务栏,鼠标右键点击任务栏;
这个时候弹出右键菜单,点击【任务管理器】或【启动任务管理器】即可打开。
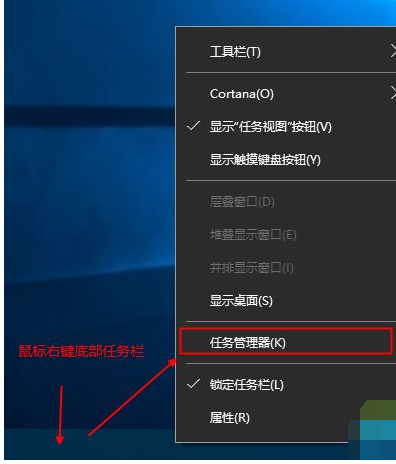
任务管理器电脑图解5
方法四:系统目录打开(通用)
进入C:\Windows\System32目录,找到taskmgr.exe,双击打开;
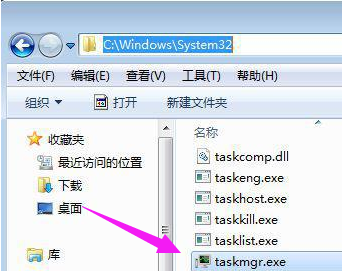
打开管理器电脑图解6
或者按windows+r打开运行,输入taskmgr.exe回车打开。
方法五:Win+X快捷菜单(适用win8、win8.1、win10)
右键左下角的开始按钮,或者按下Win+X组合键;
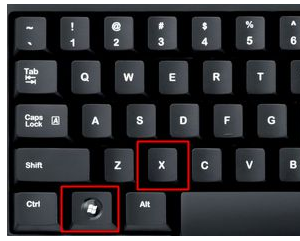
任务管理器电脑图解7
打开快捷菜单,点击【任务管理器】即可打开
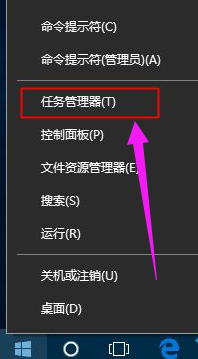
打开管理器电脑图解8
以上就是打开任务管理器的方法,有需要的用户可以看看。