电脑是我们现在家家户户必备工具,市面上的电脑品牌有很多,最火爆的当属苹果电脑。不过有些朋友买了苹果电脑以后想要再安装一个win10系统。所以接下来,我就给大家介绍一下苹果电脑安装win10系统的方法
苹果是一家市值最大的高科技公司,旗下有苹果电脑、手机、平板。苹果电脑一般都自带Mac系统,那么我们在苹果电脑上安装win10系统组成双系统呢?今天,小编给大家带来了苹果电脑安装win10系统的详细步骤。
苹果电脑装Windows10准备工作:
1、 8G以上的空U盘一个
2、BootCamp 工具
3、下载最新的 Windows10 64位的光盘镜像,最好在官网下载
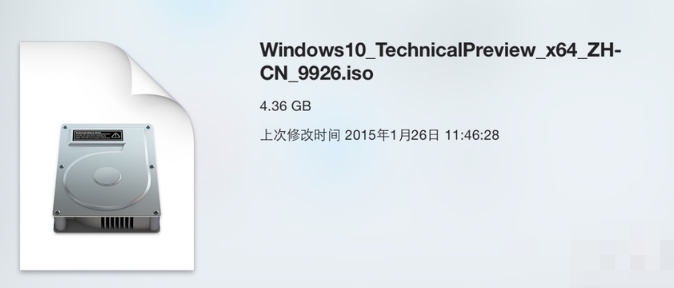
苹果电脑图解1
二、用 BootCamp 工具制作启动 U 盘
1、将 U 盘插入苹果电脑 ,打开 BootCamp 工具
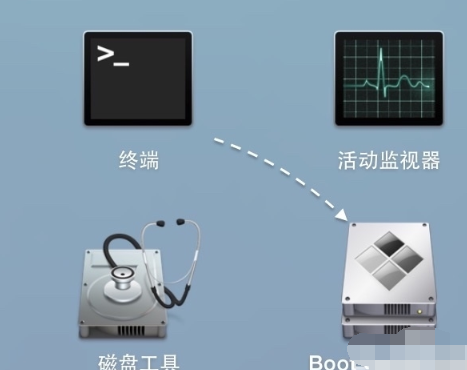
苹果电脑如何装win10电脑图解2
2、根据向导点击继续
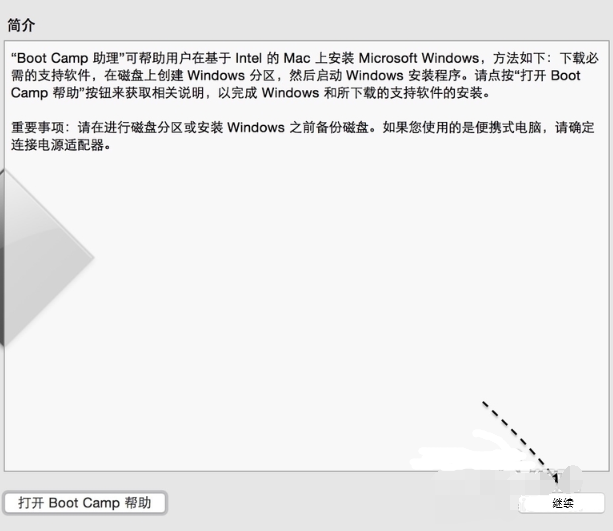
苹果电脑图解3
3、选中制作启动 U 盘的所有选项,“继续”。
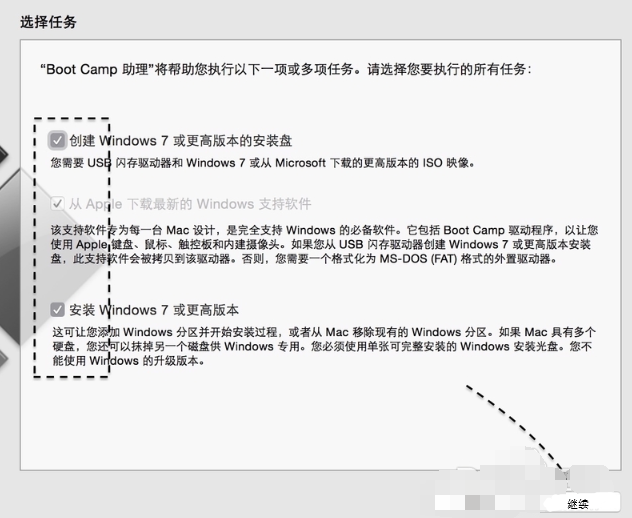
电脑电脑图解4
4、这个页面看到我们当前插入到苹果电脑 的 U 盘,在 ISO 镜像一栏,点击“选取”
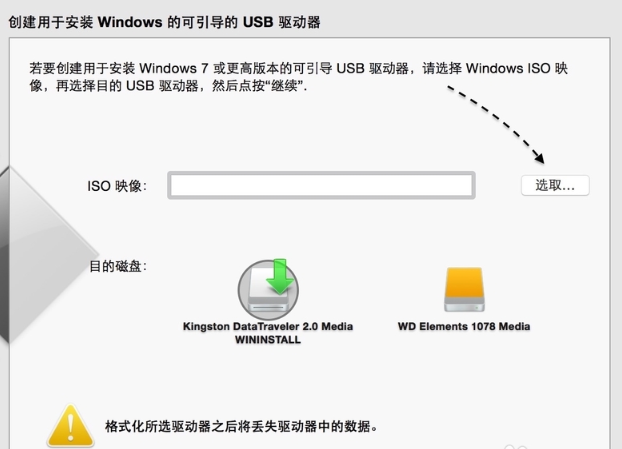
苹果电脑图解5
5、接着选择之前下载好的 Windows10 镜像
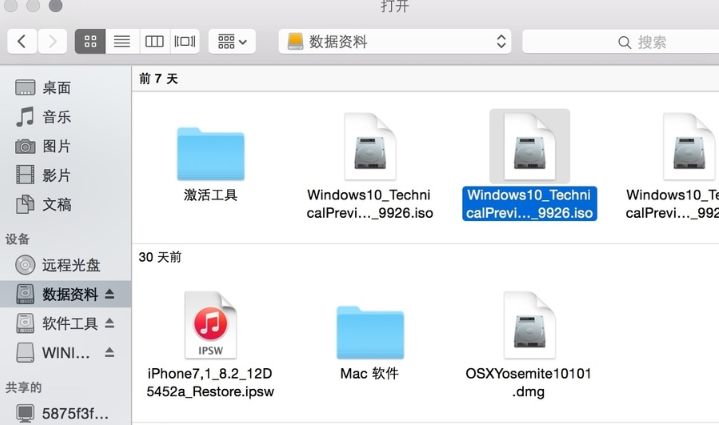
苹果电脑图解6
6、确认无误,点击“继续”。
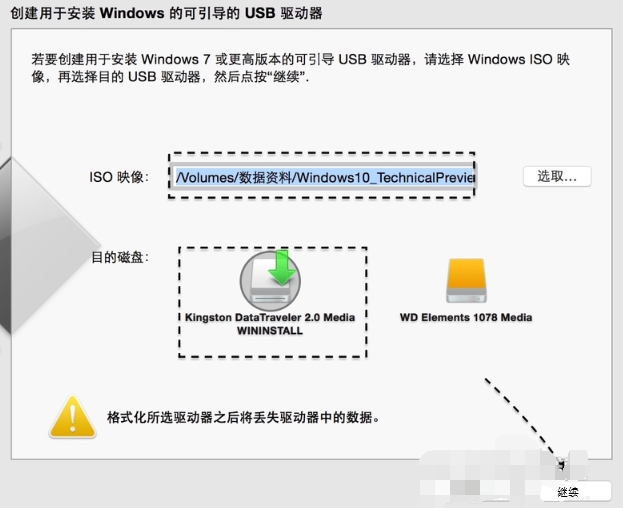
苹果电脑如何装win10电脑图解7
7、我们是空U盘不用怕,点击“继续”
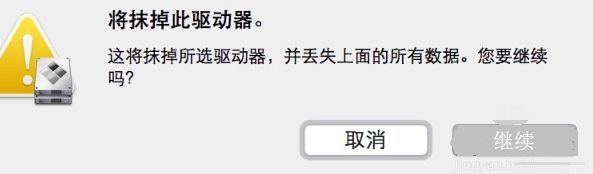
win10电脑图解8
8、 BootCamp开始制作启动 U 盘,耐心等待
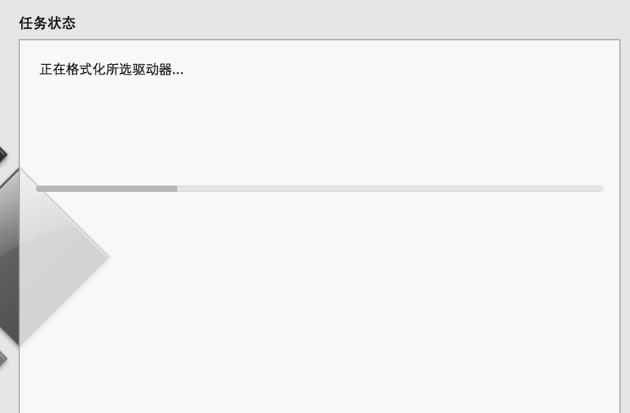
苹果电脑如何装win10电脑图解9
9、制作成功后,会自动进入磁盘分割界面,要为 Win10 系统分多少磁盘空间。根据自己的情况来定,小编选了30G。
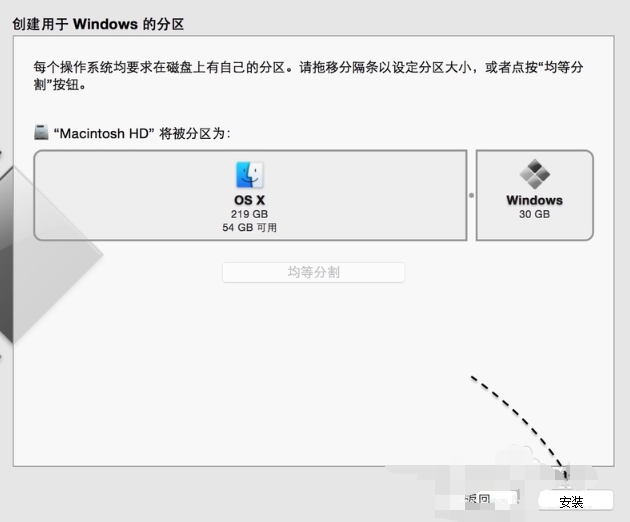
win10电脑图解10
10、接着就请等待为磁盘分区了,分区好了以后会自动重启启动电脑,从启动 U 盘启动。
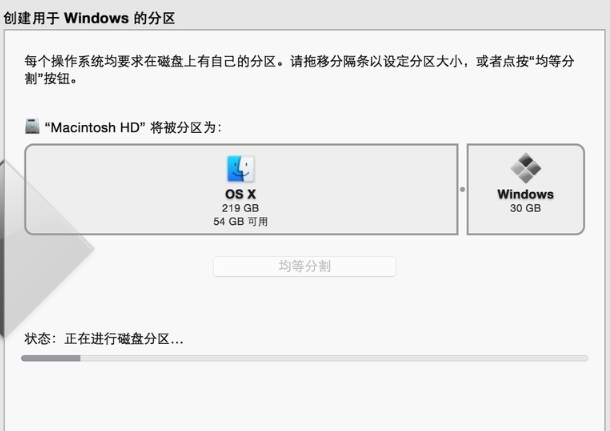
苹果电脑图解11
三、开始安装 Win10系统
1、上述步骤后我们就可看到 Win10系统 的安装界面了。
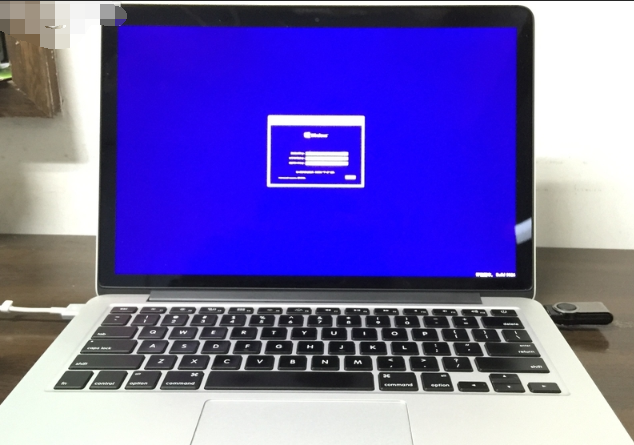
电脑电脑图解12
2、随后可以根据提示就可以安装 Win10 了,值得注意的是在选择分区时,要注意不要选错了。
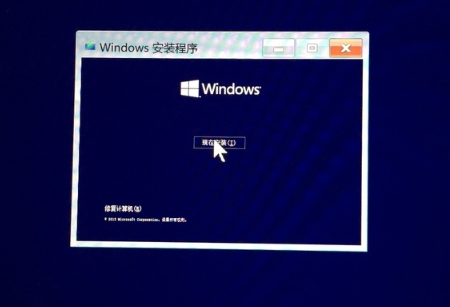
苹果电脑如何装win10电脑图解13
3、在安装好以后,请打开 U 盘启动盘,在 BootCamp 目录下,双击打开 Setup 安装程序,可以为 Windows10 安装苹果电脑的硬件驱动。
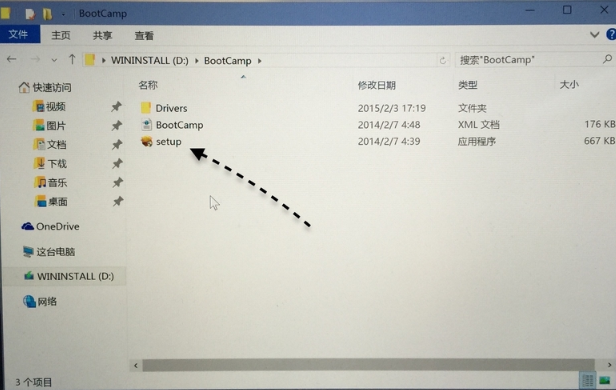
win10电脑图解14
4、随后根据提示安装即可
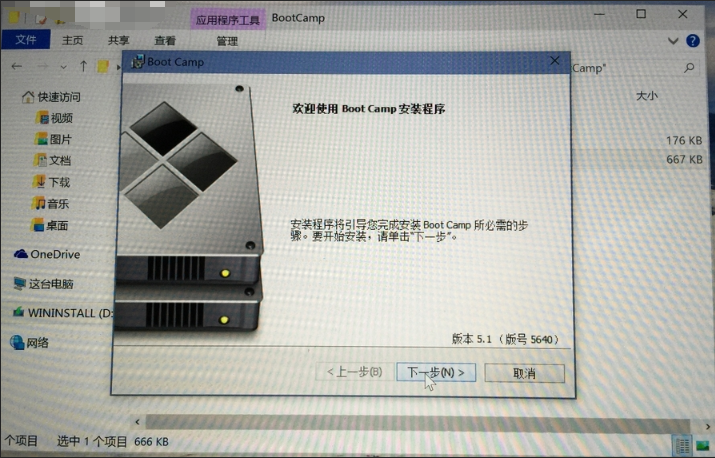
电脑电脑图解15