win10系统不仅回归了开始菜单,而且增加了很多小功能,还提供了设备之间无缝的操作体验。下面我就给大家介绍一下使用win10升级助手升级win10的详细步骤,有需要就一来了解一下吧
win10升级助手是win10官方的升级工具,可以帮助我们快速将系统升级为win10。有些朋友想要安装win10习题却不知如何使用win10升级助手。对此,我给大家整理了win10升级助手的使用方法。
1、搜索“微软win10升级助手”,下载安装
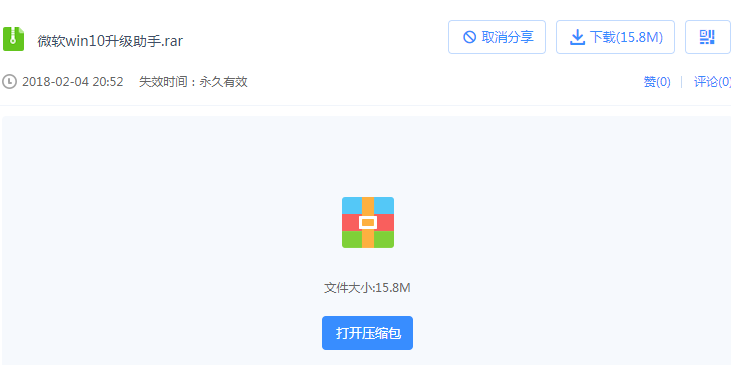
使用win10升级助手电脑图解1
2、选择“立即升级这台电脑”后,点击下一步,它会根据我们现在使用的系统自动下载合适的版本,之后执行升级操作。
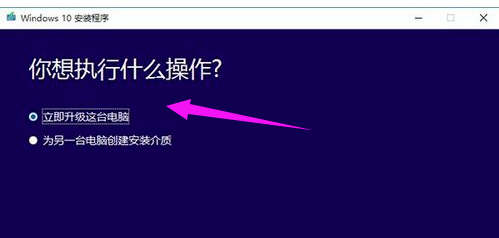
win10电脑图解2
3、如果选择“为另一台电脑创建安装介质”,用户可以选择语言、版本和体系结构
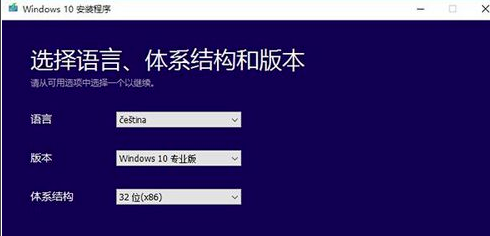
升级win10电脑图解3
4、要使用的介质有两种选择,这里小编选择“ISO文件”
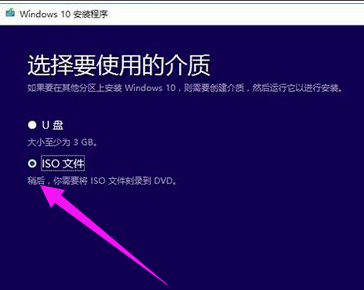
win10升级助手电脑图解4
5、点击下一步后就会自动下载ISO文件
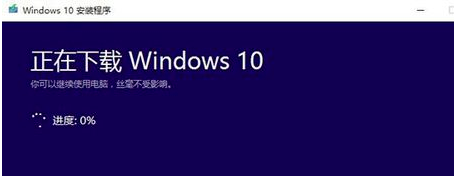
升级win10电脑图解5
6、然后进入安装界面,这里可任选,不影响安装过程
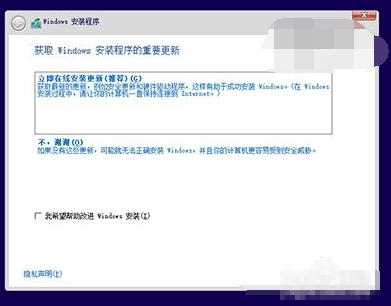
win10升级助手电脑图解6
7、点击“跳过”,安装完成后输入激活密钥
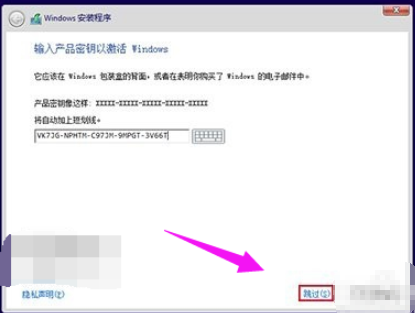
使用win10升级助手电脑图解7
8、然后选择安装版本后点击“下一步”。
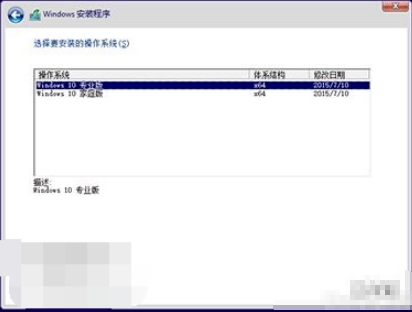
使用win10升级助手电脑图解8
9、选择自定义安装

win10电脑图解9
10、根据你电脑的储存空间,每个分区至少16GB剩余空间,然后点“下一步”之后根据向导提示的一步步设置就OK啦。

win10升级助手电脑图解10