使用过U大师装机的朋友都体验到装机乐趣,只需要轻轻一键制作,非常傻瓜是的操作,能让更多的小白用户轻松学会装机教程。并且U大师装机安装的系统绿色纯净,下面就来看下U大师装机重装win10系统的吧。
选择U大师装机很多时候可能就是电脑已经无法进入系统,出现黑屏蓝屏等现象,那么U大师装机就很好的帮助您拯救你的电脑了,这也是为什么U大师装机深受电脑店的朋友认可了,废话不多说,下面小编就给您详细讲解下U大师装机重装win10系统的方法。
相关推荐:
一、安装前准备
1、下载U大师装机
2、一个4G以上的U盘
3、一台正常上网的电脑
4、下载一个win10系统镜像包
二、注意事项
1、请关闭电脑杀毒软件
2、除了系统盘外的磁盘空间必须大于8G
3、提前备份好U盘上面的资料
三、安装步骤
1、提前下载好一个win10系统镜像包,以及下载U大师装机。
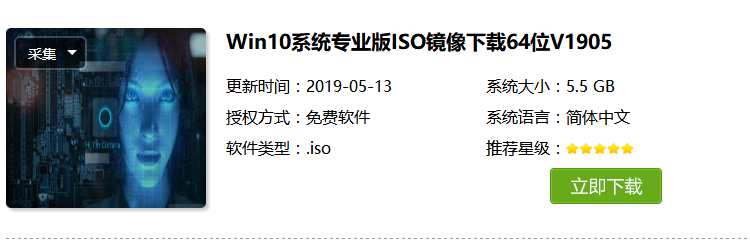
U盘重装电脑图解1
2、首先把U盘插到正常上网的电脑上面,同时打开U大师装机。下图:
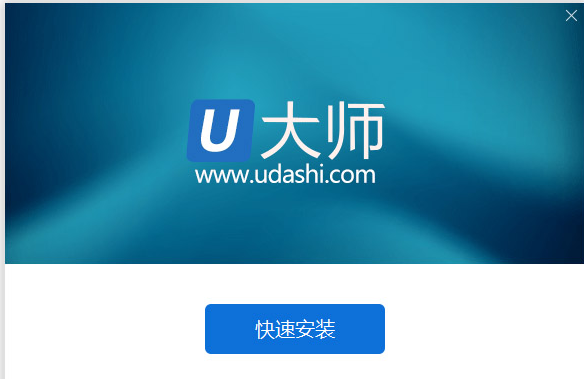
装机大师电脑图解2
3、接着点击开始制作U盘工具,下图:

重装系统电脑图解3
4、接着等待PE下载以及制作U盘工具,等待制作成功即可。
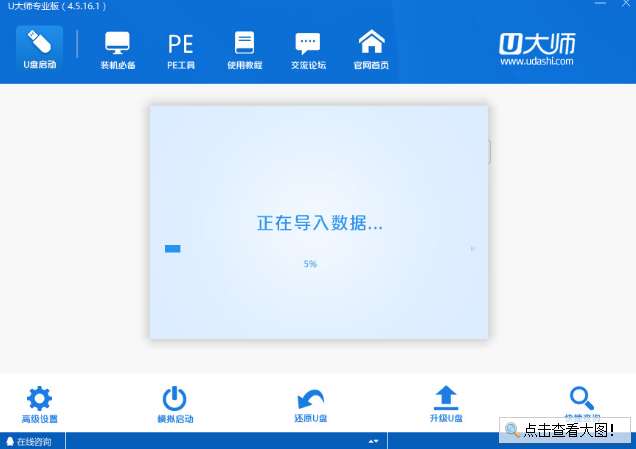
重装系统电脑图解4
5、制作成功,接着把下载的win10系统包拷贝到U盘上面。下图:
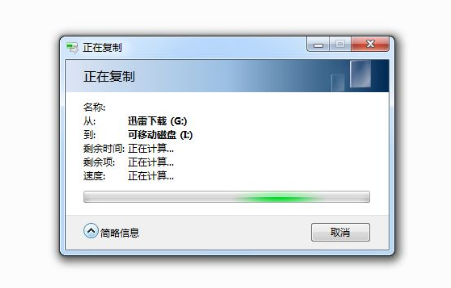
U大师装机电脑图解5
6、接着拔掉U盘插到需要重装的电脑上面,按开机键,马上按U盘启动热键,打开启动选择界面后一般带usb字样或U盘品牌的选项就是U盘了,用方向键“↑↓”选择,回车键确认即可进入PE选择界面。

U盘重装电脑图解6
7、出现如下图所示的U大师选择界面,因为我们是u盘安装原版Win10,所以小编推荐选择【01】运行U大师Win8pe精简版(适用新机)。

装机大师电脑图解7
8、加载完成后自动弹出安装界面,选择还原分区后,点击选择确认安装源中的系统映像。下图:
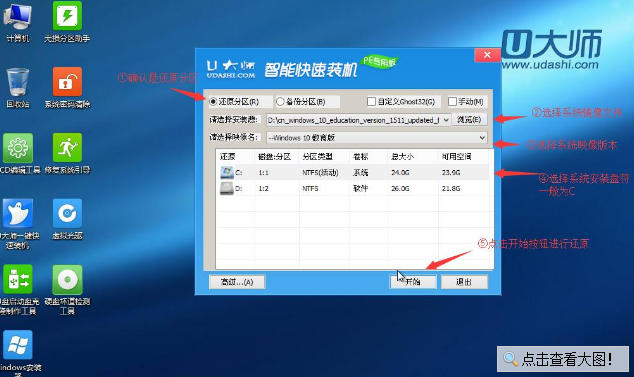
重装系统电脑图解8
9、点击完开始后就会弹出下图所示界面,我们只需要选择默认就行,安装的时候是会格式化C盘的,所以广大网友一定要确认好,如有数据请及时备份,确认C盘已经没有什么重要信息了,再点击确定按钮,如下图:
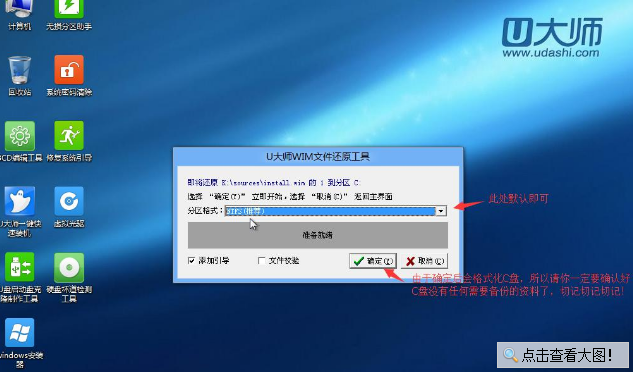
U大师装机电脑图解9
10、还原成功后提示重启,请拔掉U盘重启电脑。
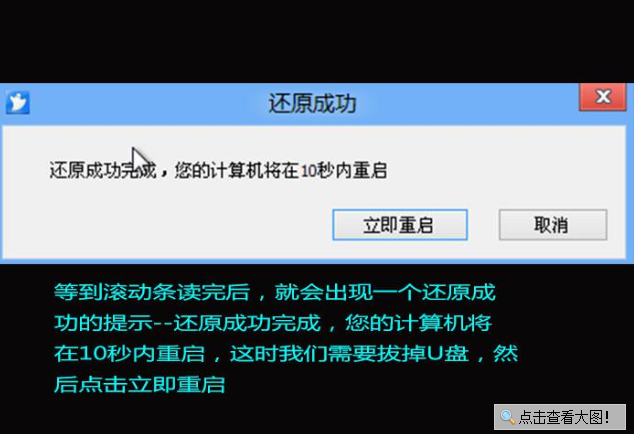
重装系统电脑图解10
11、最后安装完成后就进到win10 系统了。
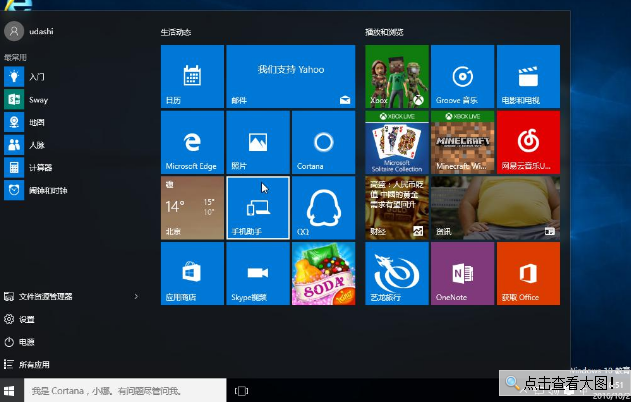
U大师装机电脑图解11
以上就是U大师装机重装win10系统的教程。
如果您的电脑正常能进系统的话,小编推荐您使用一键重装的方法哦,可以参考下面的详细教程哦。
相关推荐: