随着科技的进步,电脑已成为我们不可或缺的工作学习工具。对于长时间对着电脑的白领来说,如何保护眼睛成了重中之重。其实,我们电脑上早已有了护眼模式。下面,我就给大家介绍一下开启它的方法
护眼模式大家都不陌生,鉴于蓝光的巨大危害,我们使用手机的时候经常设置成护眼模式。那么你们知道电脑如何设置护眼模式吗?接下来,小编就教大家两种设置电脑护眼模式的方法
一、系统设置
1、桌面上右击,点击显示设置
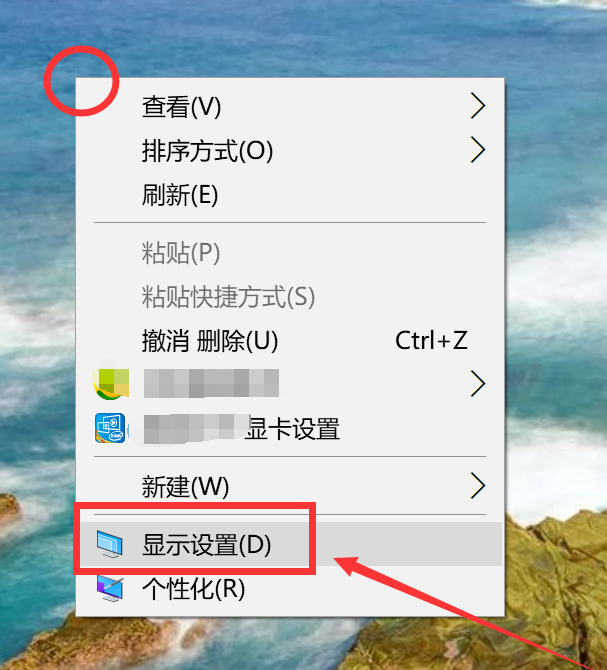
护眼模式电脑图解1
2、进入显示设置页,右侧可看到夜间模式开关,通过切换即可按照设置的规则,启动此模式,这里点击开关按钮下方此模式设置按钮。
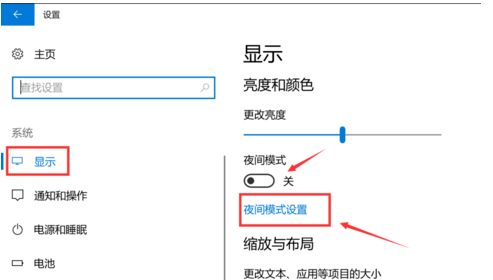
电脑护眼模式怎么设置电脑图解2
3、模式详细配置界面,有立即启动按钮,点击打开后,会24小时开启此模式,这里开启后,屏幕配色发生变化,变为偏黄色调。

开启win10护眼模式电脑图解3
4、而此时开启按钮,变为禁用,点击即可关闭此模式。同时下方进度条,可进行色温调节,拖动到自己喜欢的效果即可。

护眼模式电脑图解4
5、最后可配置定时开启,如图1,最下方有计划项,将开关打开后,会多出多项内容,如图2,可通过定位自动识别是否是夜晚,也可自己设置时段,到时会自动打开。

电脑护眼设置电脑图解5

开启win10护眼模式电脑图解6
二、软件设置
1、打开电脑管家,点击屏幕右下方的工具箱
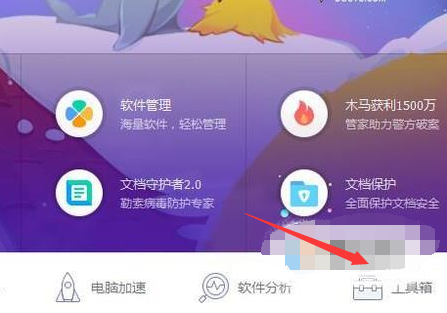
电脑护眼设置电脑图解7
2、接着点击屏幕左侧的系统
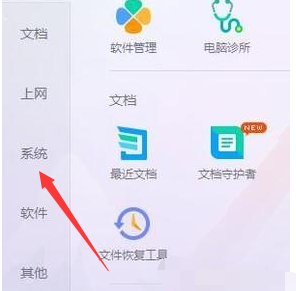
电脑护眼模式怎么设置电脑图解8
3、然后点击时间助手
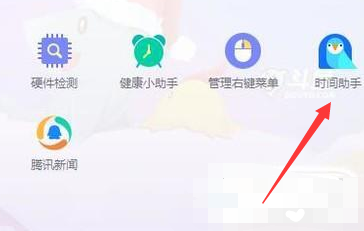
开启win10护眼模式电脑图解9
4、接着点击护眼卫士
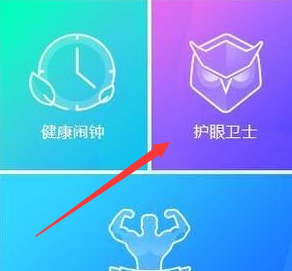
电脑护眼模式怎么设置电脑图解10
5、然后点击详情
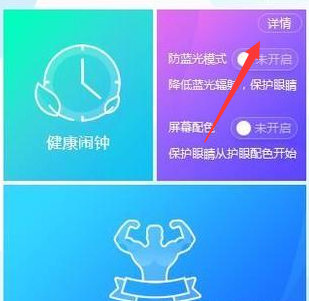
电脑护眼设置电脑图解11
6、最后点击开启护眼模式的开关就可以了
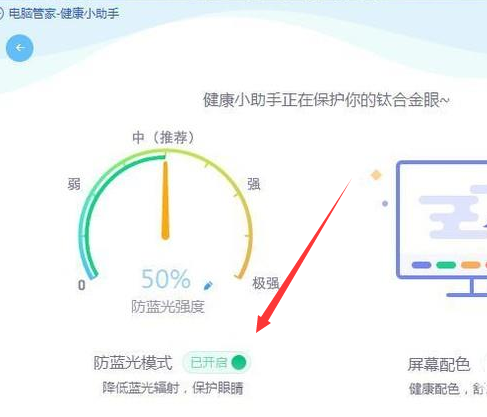
电脑护眼设置电脑图解12