随着科技的发展,越来越多的系统安装教程出现在大家面前,可是很多朋友找了很多安装教程,但是依然不知道安装win10的方法。对此,小编给大家整理了安装win10系统的教程,下载和安装一键搞定
win10系统在安全性以及用户体验方面有了很大的提升,它不仅增加了很多功能,而且还支持跨平台设备操作。下面,我就给大家介绍一下win10安装教程,有想要安装的就赶紧来了解了解吧
小编一键重装系统工具,下载地址:http://www.xiaobaixitong.com
1、下载小白一键重装系统之后关闭所有杀毒软件,避免杀毒软件阻拦操作步骤。
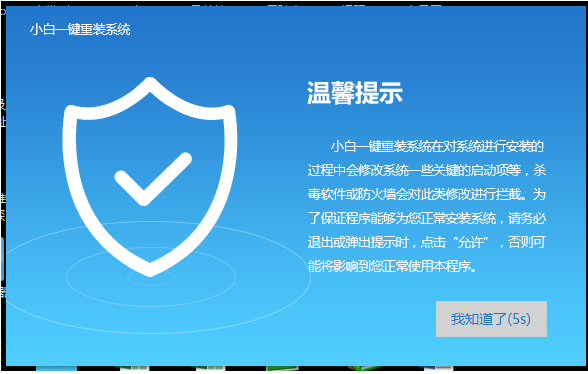
win10电脑图解1
2、接着打开小白一键重装系统,一般出现的界面是【一键装机】,这时候我们选择【系统新装】
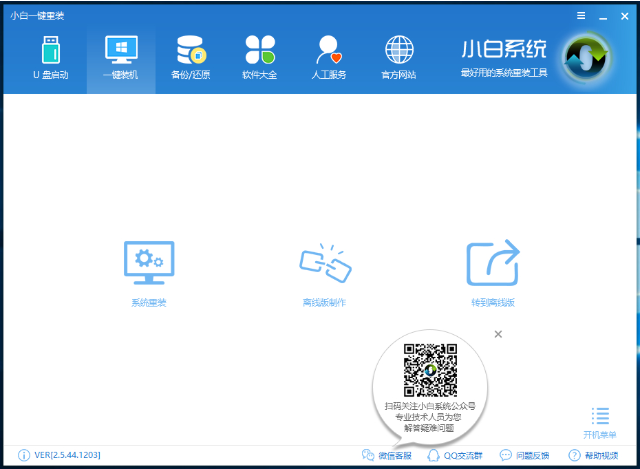
win10电脑图解2
3、小白这时候会自动检测电脑硬件,我们在这个界面也可以看到自己电脑的一些信息,完成后点击下一步

win10电脑图解3
4、进入【选择系统】列表,选择对应位数以及自己喜欢的win10版本后点击【安装此系统】(小白也会根据检测结果推荐一款最适合我们电脑的操作系统),然后点击下一步
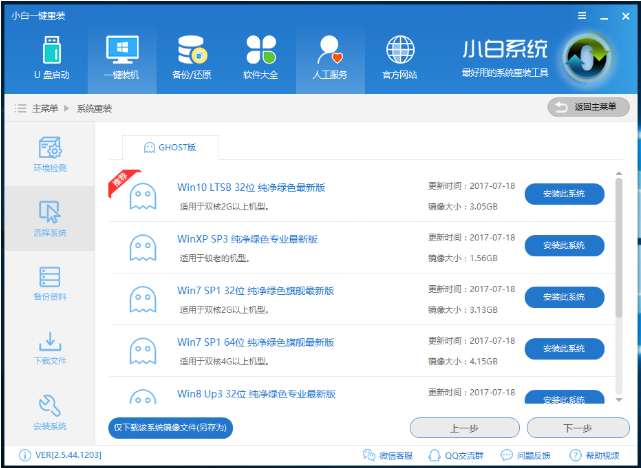
win10安装教程电脑图解4
5、【备份资料】就根据自己实际情况进行选择,如果不需要就直接点击下一步

一键安装win10系统电脑图解5
6、等待系统的下载以及资料的备份
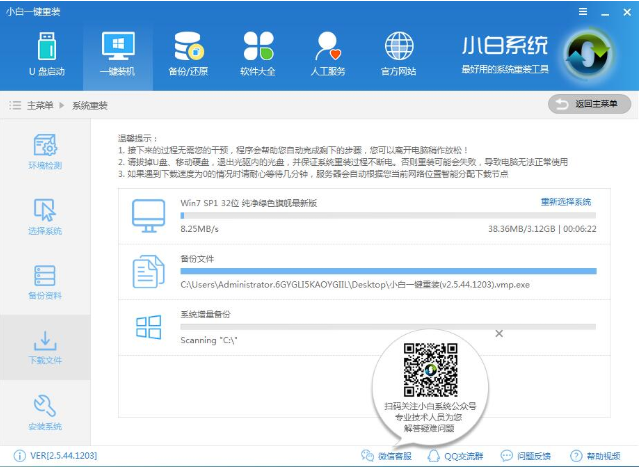
win10安装教程电脑图解6
7、下载成功后小白会校验系统文件MD5值,点击立即重启进入下一阶段
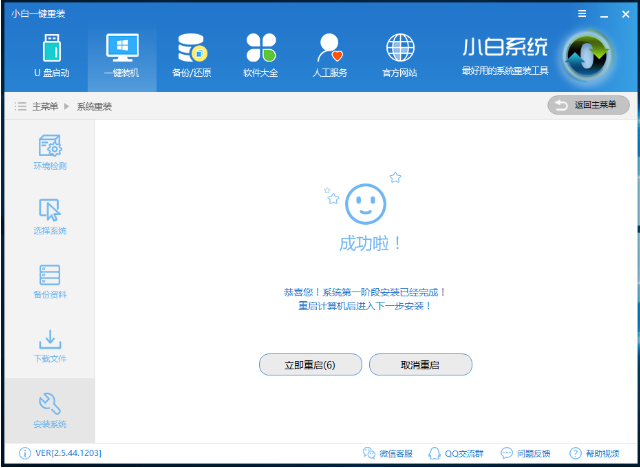
win10电脑图解7
8、重启完成后点击选择“windows PE 64位”进入安装

安装win10电脑图解8
9、等待系统的安装
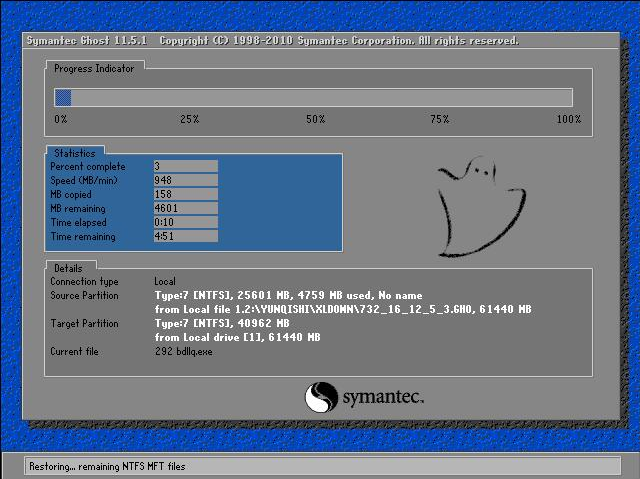
win10安装教程电脑图解9
10、系统部署。安装即将完成
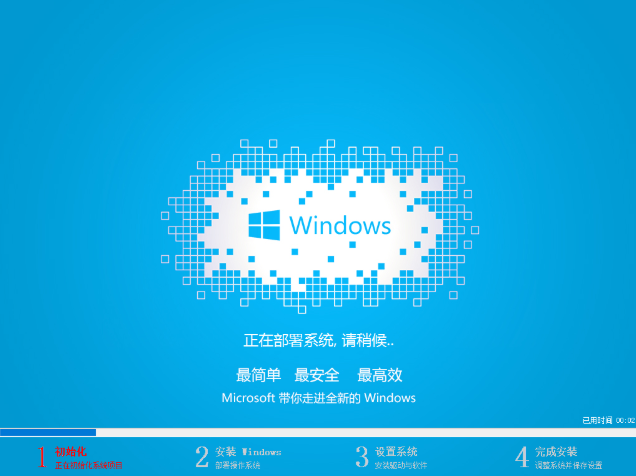
win10安装教程电脑图解10
10、win10安装成功
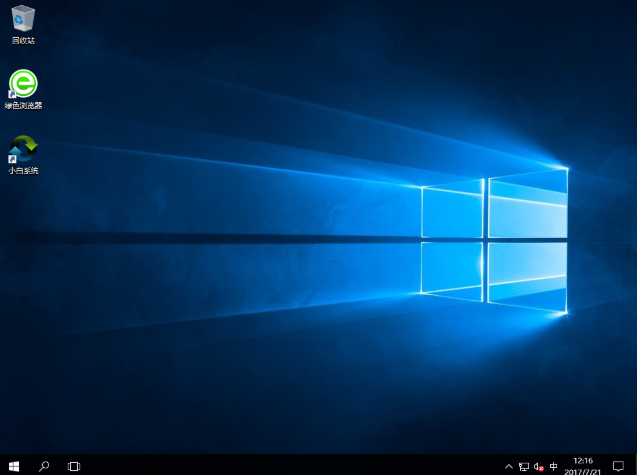
一键安装win10系统电脑图解11