如何安装win10系统呢?估计有很多小伙伴听到安装系统就想临阵脱逃。其实win10系统也是软件,安装步骤只比其他软件复杂了一点点,小编这样的菜鸟都可以学会安装win10系统,你还担心什么,赶紧来瞧瞧安装win10系统的教程吧
win10系统是微软发布的windows终结版本,界面新颖,不仅回归了开始菜单,也满足了触屏用户的使用。随着win10系统的完善,越来越多的朋友开始安装win10系统,今天,我就将win10系统的安装教程分享给大家。
一、安装win10准备工具:
1、U盘启动制作软件:小白U盘启动盘制作工具
2、系统镜像文件:Windows系统ISO镜像下载
3、大于8G的空U盘一个
二、制作U盘启动盘
1、插入U盘,打开小白U盘启动盘制作工具,选择“U盘启动-ISO模式”,点击“生成ISO启动盘”>>“制作ISO启动U盘”
2、在制作过程中可以将win10系统镜像文件下载到U盘
三、设置U盘启动
重启电脑,按下U盘启动快捷键(可以网上搜索一下电脑品牌的U盘启动快捷键)打开启动选择界面后用上下方向键选择带usb字样或U盘品牌的选项,点击回车键开始正式安装win10系统

win10电脑图解1
四、安装win10系统
1、上面的步骤后进入到PE选择界面,这里一般选择“02 WindowsPE/RamOS(新机型)”,点击回车键确定。
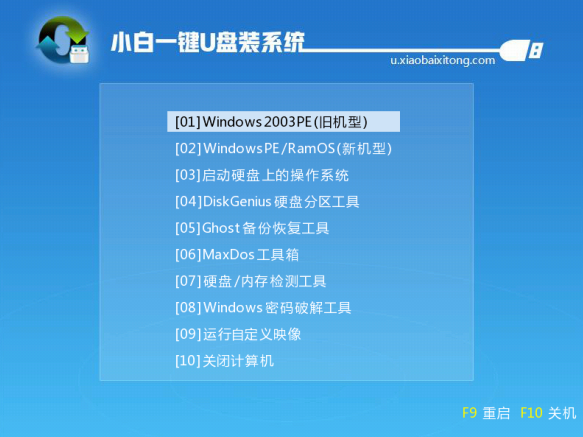
win10电脑图解2
2、 进入PE桌面后会自动弹出PE装机工具,选择win10系统镜像,然后左下角选择“目标分区”,一般选择C盘,默认即可,最后点击右下角的“安装系统”。
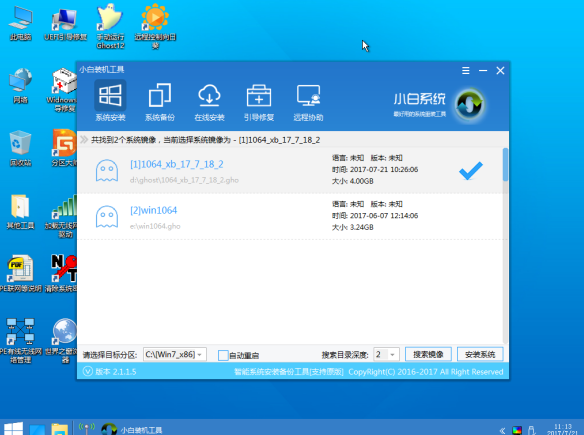
win10安装教程电脑图解3
3、等待系统的安装,完成后重启电脑
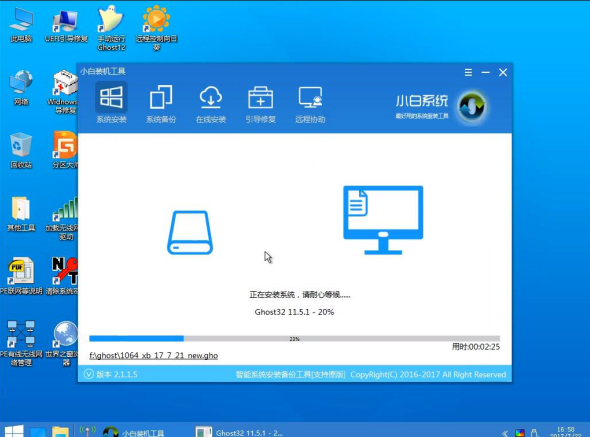
win10安装教程电脑图解4
4、 进行最后的系统部署
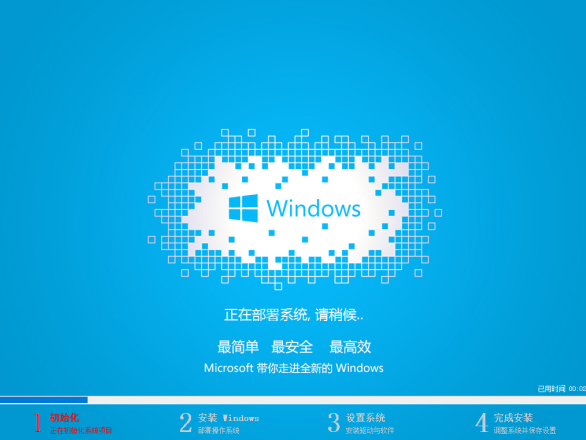
安装win10电脑图解5
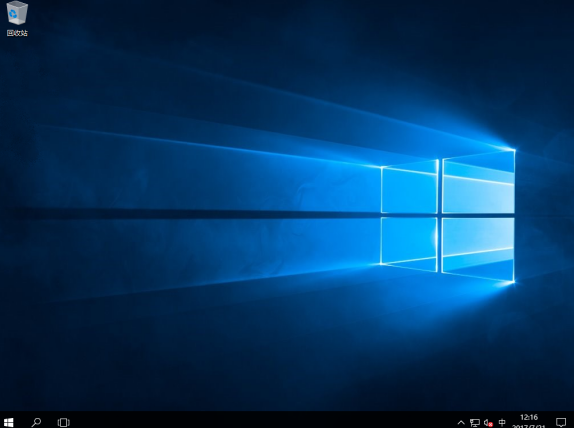
安装win10电脑图解6