虽然说扫描仪已经进入千万家庭与企业,但是对于扫描仪使用方法,还是有许多电脑新手是不会使用,扫描仪是办公常用的设备,能够实现文字识别,还可以采集图像功能 。那么扫描仪使用的方法有哪些呢?接下来小编就跟大家分享一下使用扫描仪的操作方法。
最近有小伙伴向小编咨询使用扫描仪的方法,所以小编进去了解了一下子扫描仪这个方面的知识,所以小编这就来将使用扫描仪的操作方法来分享给大家伙。
1,将文件放入扫描仪的扫描区域内,然后在电脑上找到“控制面板”
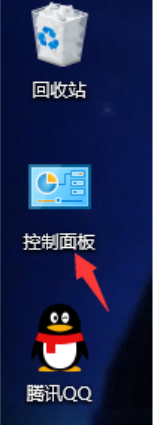
扫描仪的使用步骤电脑图解1
2,打开控制面板后,找到“设备和打印机”
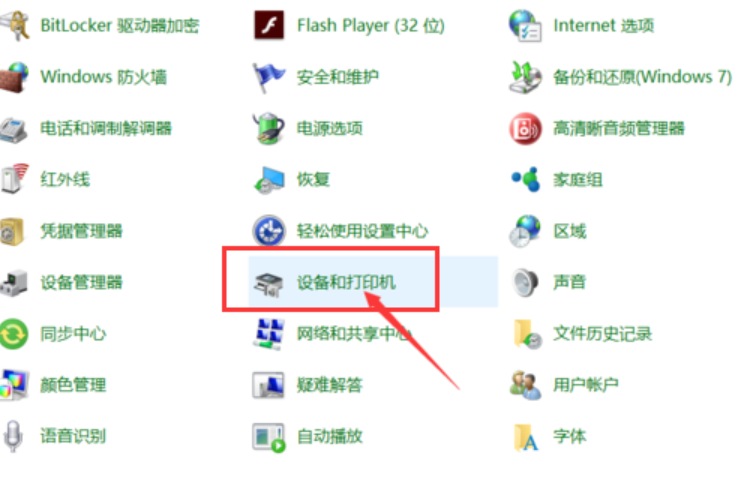
扫描仪电脑图解2
3,点开之后,可以看到电脑连接的打印机
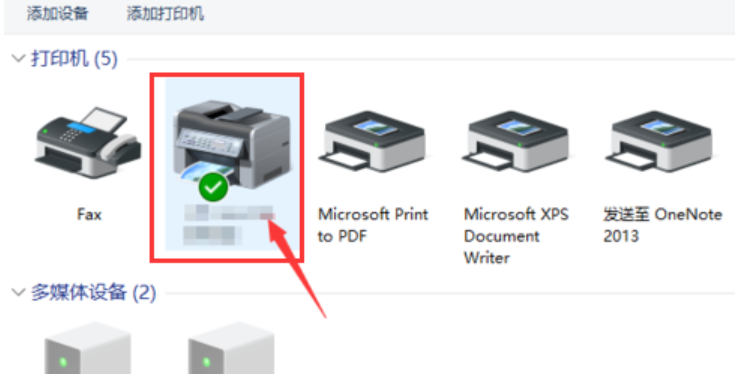
扫描仪怎么用电脑图解3
4,点开后,找到“扫描文档或图片”,双击打开
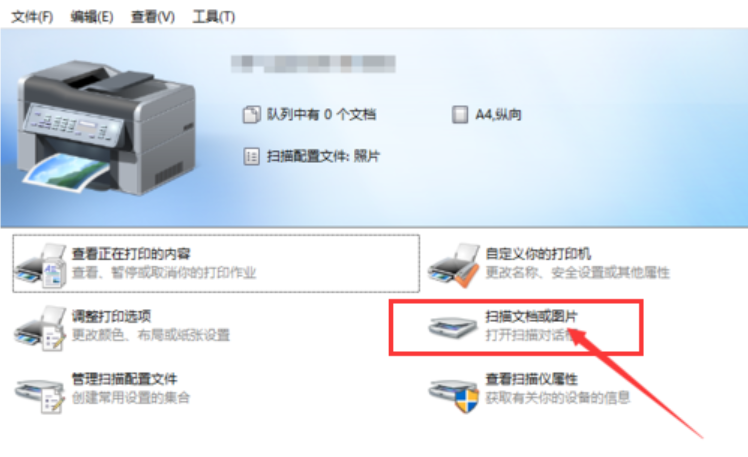
电脑电脑图解4
5,在弹出的窗口,我们可以选择扫描件的分辨率和颜色格式,设置好后,点击扫描,
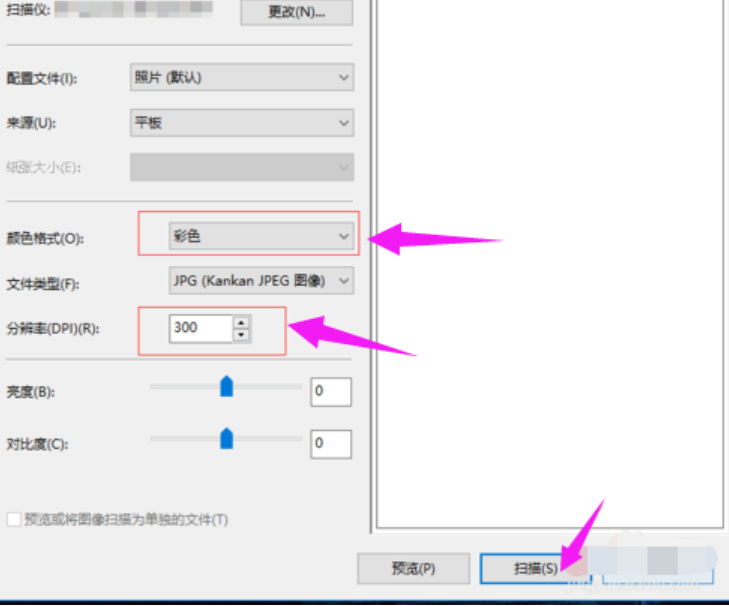
扫描仪电脑图解5
6,就会出现一个扫描的状态和页数
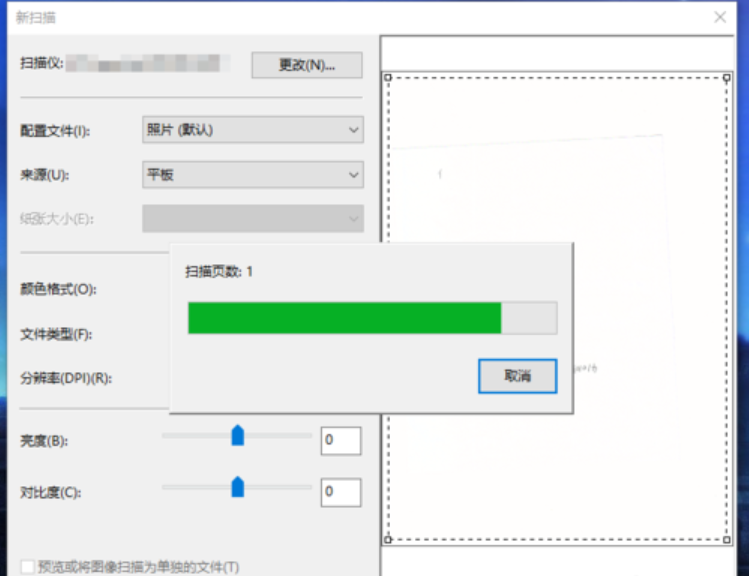
扫描仪怎么用电脑图解6
7,文件扫描完后,会弹出一个窗口,点击“更多选项”
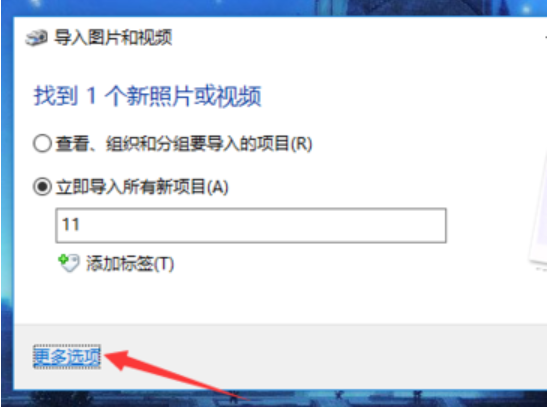
扫描仪电脑图解7
8,然后会弹出一个文件保存的窗口,点击“浏览”选择我们要将文件保存到的地方,设置好后,点击确定,
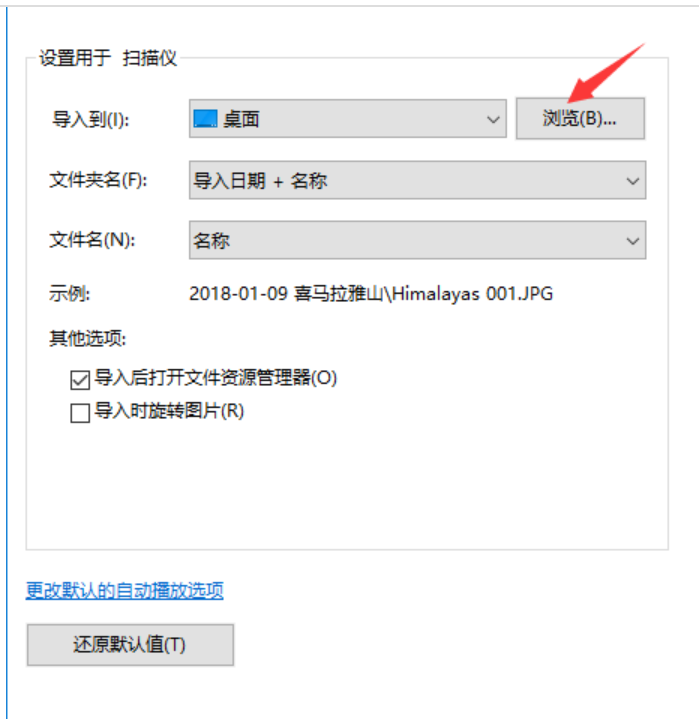
电脑电脑图解8
9,然后在导入窗口中点击“导入”即可

扫描仪怎么用电脑图解9