在日常使用过程中或是需要全盘彻底杀毒、或是遇到特殊故障时,就需要进入系统安全模式来修复。对于win10的新用户来说,安全模式的进入却是一知半解,那win10系统该怎么进入呢?下面,小编就来给大伙演示一下win10进入安全模式的操作步骤了。
windows系统的安全模式对于检测和修复系统故障具有很大的帮助,在以往的windows系统在开机时,只需按F8按键即可进入安全模式,但这一招对于Win10系统并不奏效,有用户甚至重启几次,还是不见效,下面,小编就来跟大家讲解win10进入安全模式的操作步骤了。
win10如何进入安全模式
在桌面左下角处点击“开始菜单”的图标,点击“电源”选项,会弹出一个选择菜单,
这时按住“Shift键”, 再点击“重启”选项
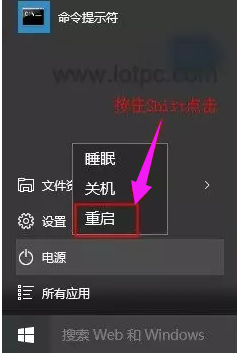
电脑安全电脑图解1
进入以下的选择界面,选择“疑难解答”。
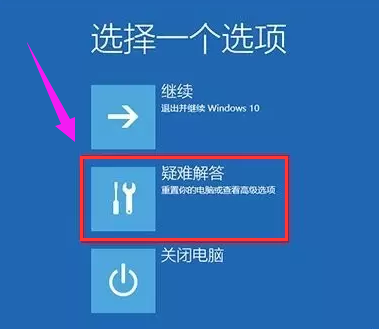
win10电脑图解2
这时再点击“高级选项”
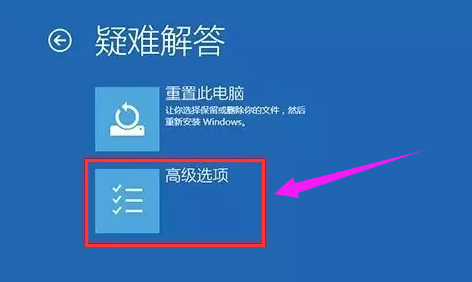
电脑安全电脑图解3
在高级选项中,选择“启动设置”

电脑安全电脑图解4
点击“重启”。

安全模式电脑图解5
在启动设置这个界面中,我们但是很多选项,点击菜单前面对应的数字即可进行选择,其中4、5、6项都是安全模式选项,按照自己的需求选择
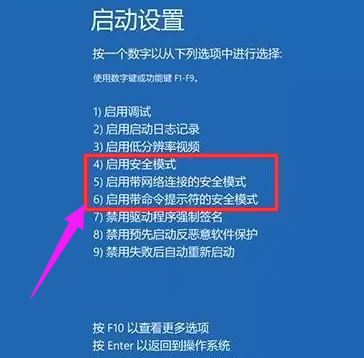
win10电脑图解6
以上就是win10进入安全模式的操作流程了。