为了方便众多的有需要的win7用户。里面的虚拟机系统镜像是已经配置好了的。可以帮助大家安装了虚拟机后就可以直接使用镜像打开win7系统,其实添加虚拟机的方法很简单,只要简单几个步骤即可实现。下面,小编给大家讲解Win7系统安装VMware虚拟机的技巧。
大家都知道虚拟机的作用显得越来越重要了,在VMware虚拟机里安装win7系统,可以很方便我们对系统的各项功能进行测试,而又不会影响本机系统,非常实用。那很多人下载vmware虚拟机之后,都不知道要如何安装,下面,小编给大家带来了Win7系统安装VMware虚拟机的图文。
Win7系统如何安装VMware虚拟机
进入VMware Workstation 12,点击“创建新的虚拟机”。
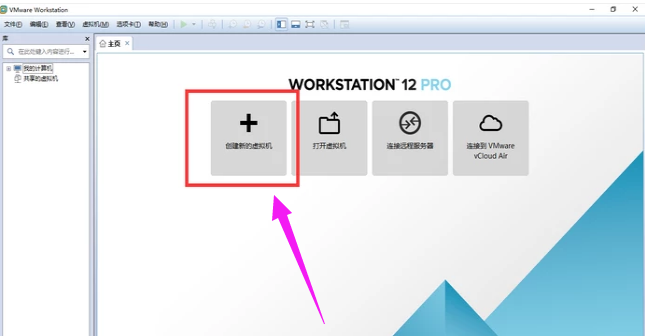
VMware电脑图解1
选择典型,点击“下一步”。
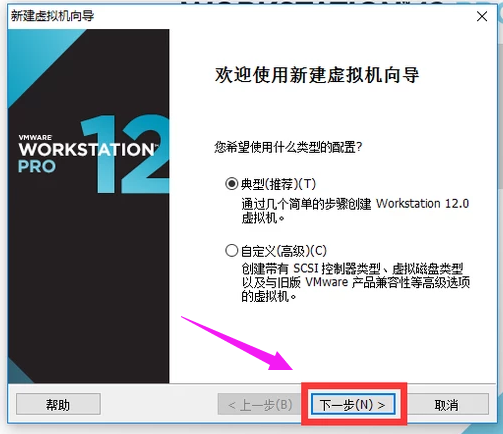
安装电脑图解2
选择自己win7镜像下载的位置,然后点击“下一步”。
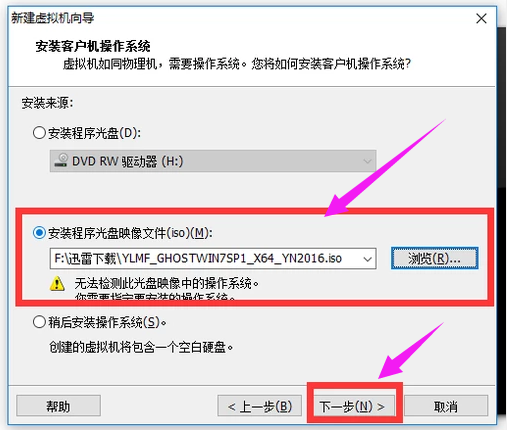
Win7电脑图解3
选择版本win7,然后点击“下一步”。
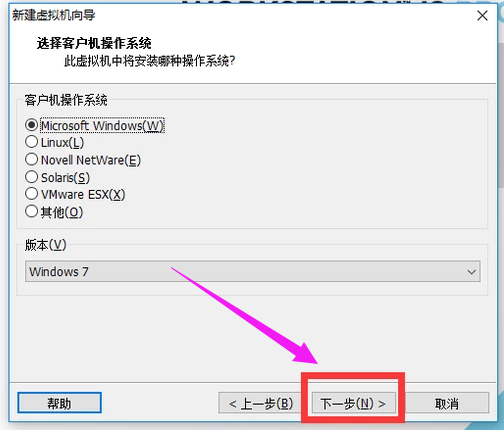
安装电脑图解4
选择Windows的安装位置,然后点击“下一步”。
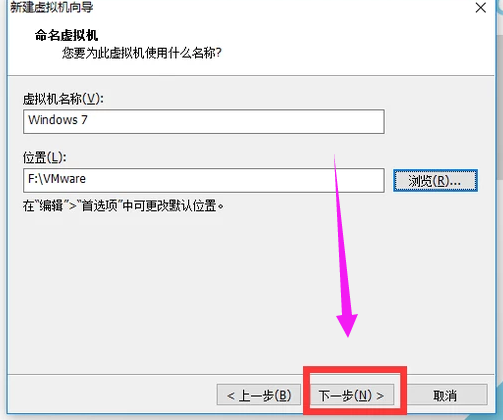
Win7电脑图解5
点击“下一步”。
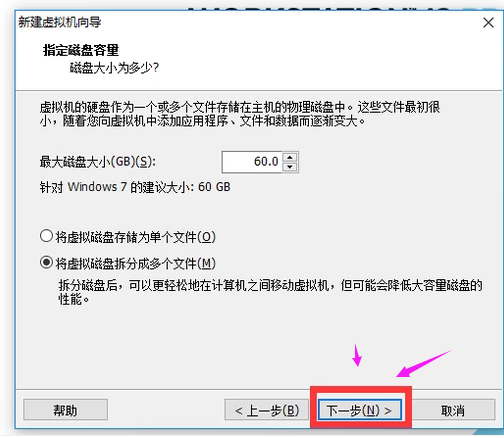
VMware电脑图解6
然后点击“完成”。
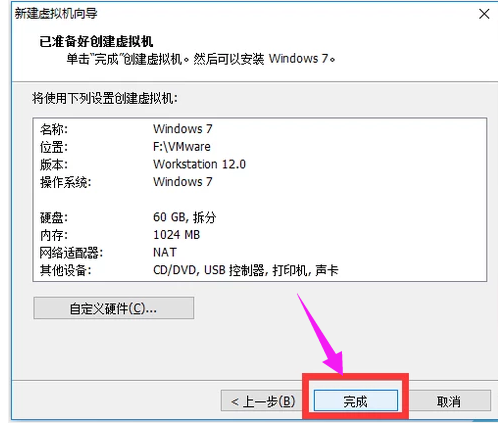
虚拟机电脑图解7
然后点击“开启此虚拟机”。
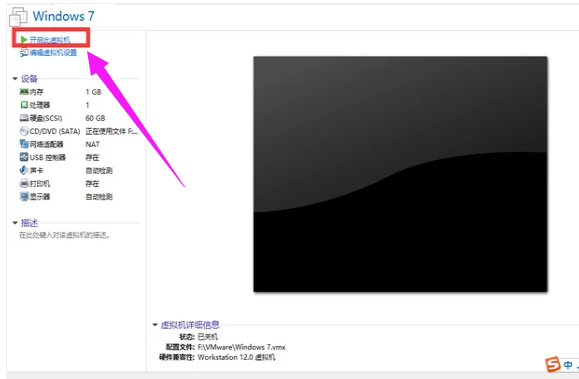
Win7电脑图解8
然后就会启动Windows系统。
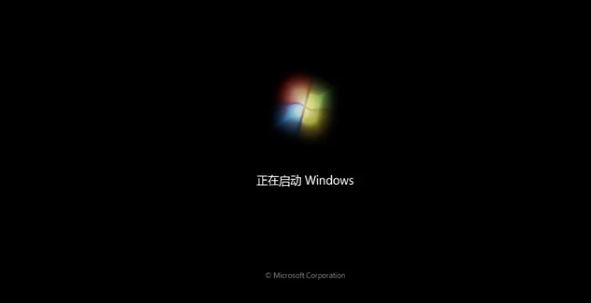
虚拟机电脑图解9
以上就是Win7系统安装VMware虚拟机的经验。