工具/原料:
系统版本:win7
品牌型号:联想yoga13
软件版本:小白一键重装系统V2209,U深度1.23
方法/步骤:
方法一:使用小白一键重装系统的制作系统功能完成win7安装
1、首先准备一个空白的8G以上U盘,下载安装好小白一键重装软件并打开,点击制作系统,再点击开始制作。
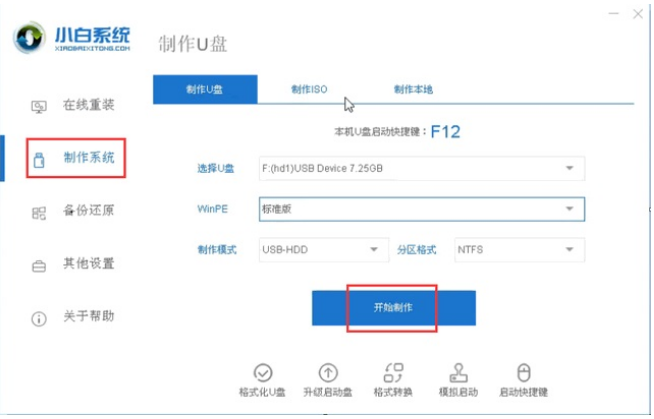
2、选择我们需要安装的window7系统.,点击开始制作。
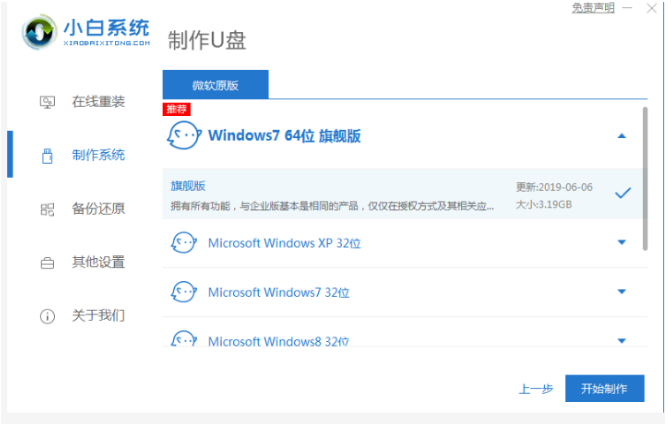
3、这时将会弹出格式化U盘操作,确定保存好重要数据之后,点击“确认”,耐心等待U盘制作完成之后,点击重启电脑即可。
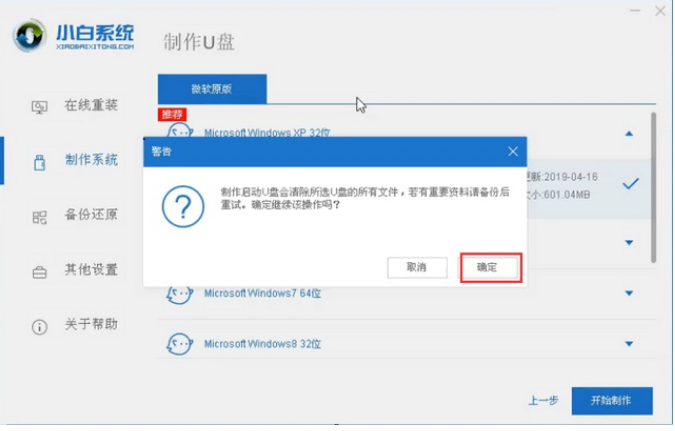
4、在重启电脑过程中我们选择U盘启动,在进入pe系统时,需要选择第一项“启动win10 x64PE(2G以上内存进入)”进入电脑系统。

5、window7系统正在进行安装,一般安装到C盘,耐心等待即可。
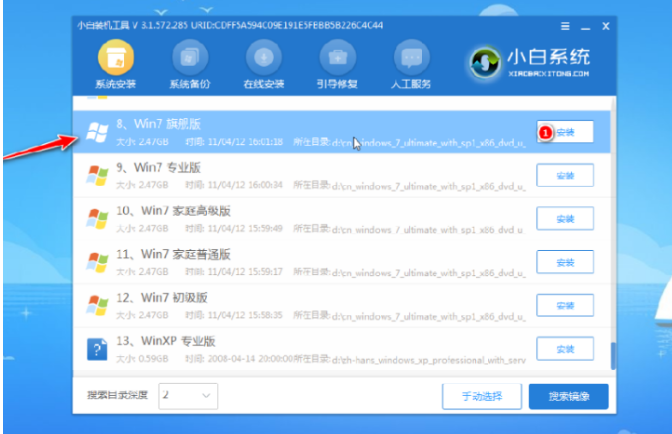
6、拔掉U盘,重启电脑直至进入桌面之后,用u盘重装系统win7就成功啦。
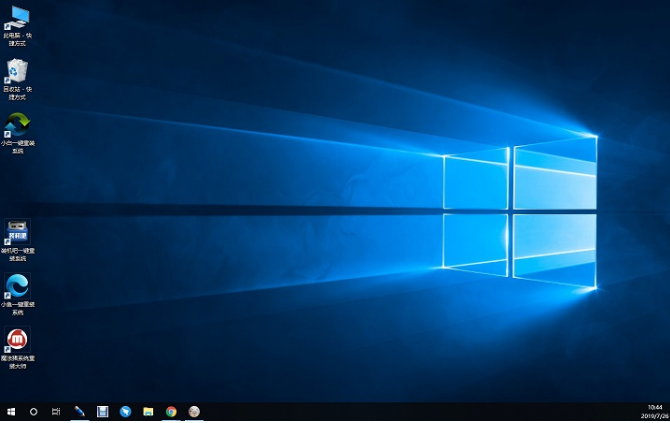
方法二:使用U深度装机工具完成win7安装
第一步:将原版win7系统镜像放至u盘启动盘中
首先,我们将已经下载好的原版win7系统镜像文件存放在u盘启动盘的目录中,如图所示:
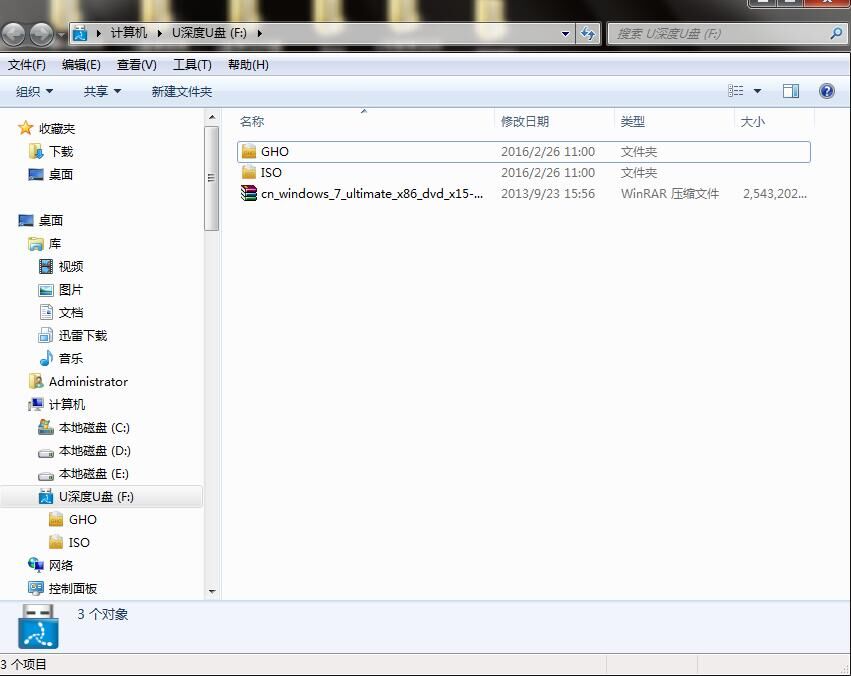
第二步:电脑模式更改成ahci模式,不然安装完成win7系统会出现蓝屏
先将u深度u盘启动盘连接到电脑,重启电脑等待出现开机画面时按下启动快捷键,使用u盘启动盘进入u深度主菜单,选择【02】u深度Win8PE标准版(新机器),按下回车键进入,如图所示:
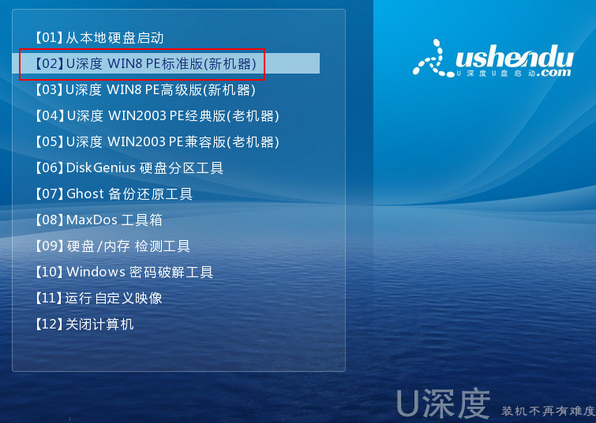
第三步:安装原版win7系统
1、进入pe后会自启u深度pe装机工具,首先点击"浏览"将保存在u盘的系统镜像添加进来,接着选择c盘作系统盘存放镜像,点击“确定”即可,如图所示:

2、点击"确定"后,系统会弹出格式化提示框,点击"确定"即可,如图所示:
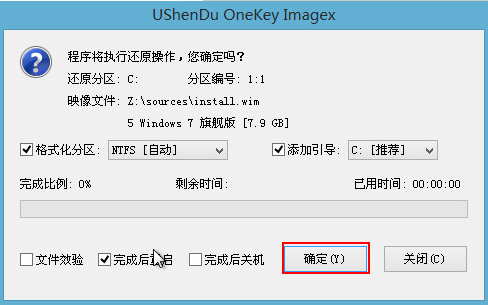
3、系统安装工具会将原版win7系统镜像包释放到所选择的分区当中,释放完成后所出现的提示重启窗口中可点击确定或者等待10秒让电脑重新启动,如图所示:

4、重启后系统就会自动进行安装,我们等待完成即可,如图所示:

总结:如何使用u盘安装原版win7系统的方法就介绍到这了,不懂怎么安装原版win7系统的用户,不妨参照上面步骤尝试操作。