u盘重装win10系统是比较常用的一种重装win10的方式,操作方法也越来越成熟。不过还是有些电脑小白不知道u盘怎么重装系统win10系统,下面就教下大家u盘重装系统win10系统教程。
工具/原料:
系统版本:Windows10系统
品牌型号:HUAWEI MateBook X
软件版本:小白一键重装系统12.6.49.2290
方法/步骤:
方法一:通过下载小白一键重装软件
1、下载小白一键重装软件,打开软件后要安装的系统。
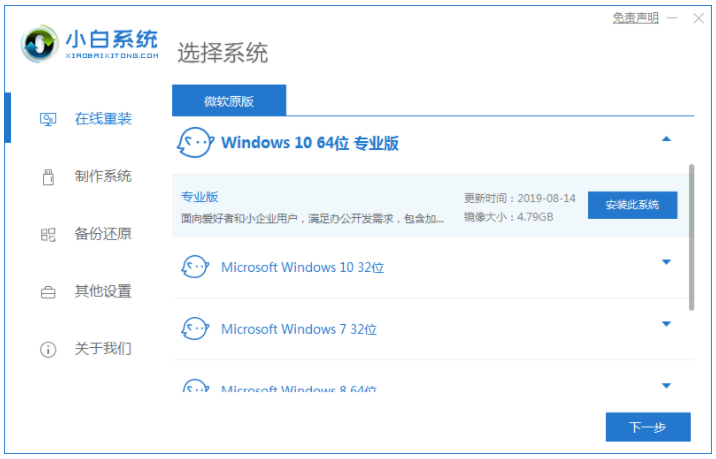
2、等待下载系统镜像的环节了。
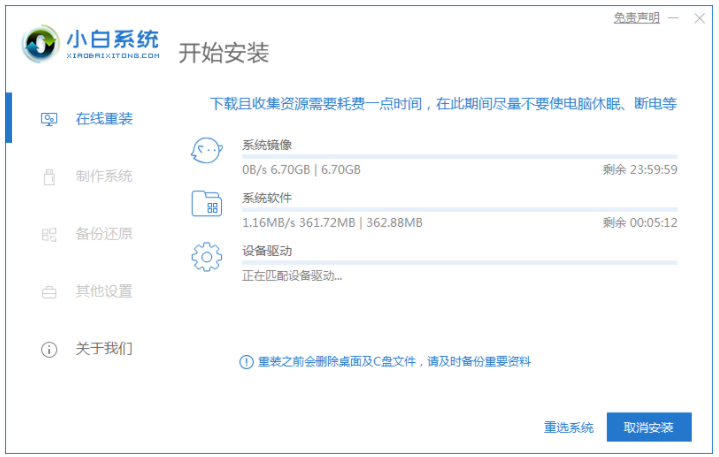
3、部署环境完成后我们直接重启电脑。
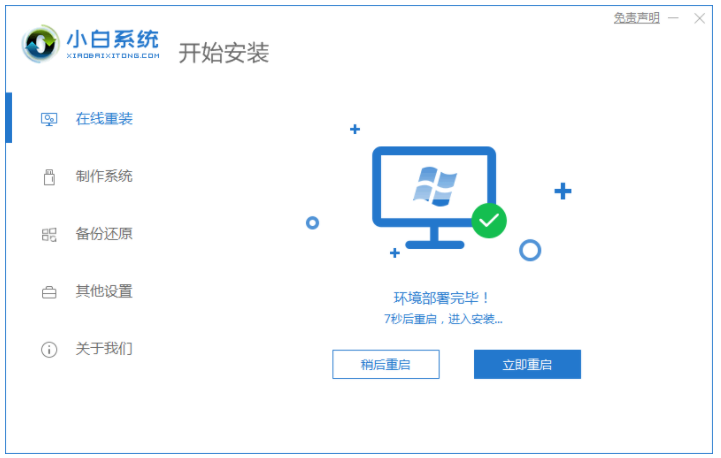
4、重启系统后选择第二个xiaobai pe-msdn online install mode进入 Windows PE系统。
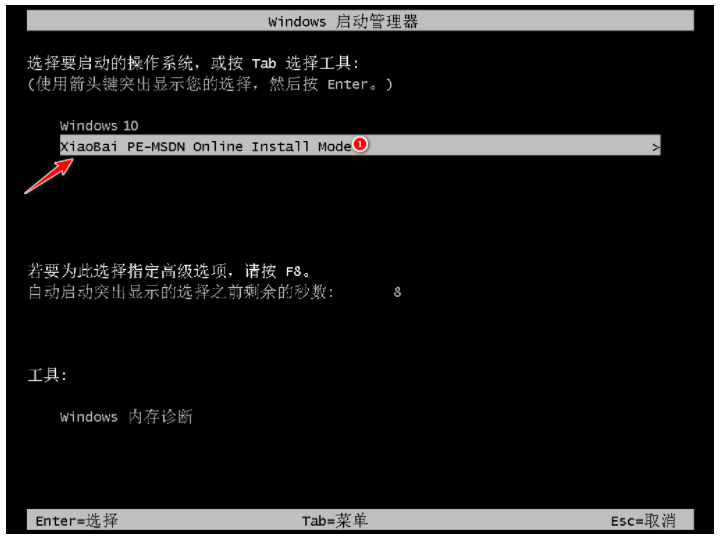
5、进入PE系统后会自动部署安装 Windows 系统。
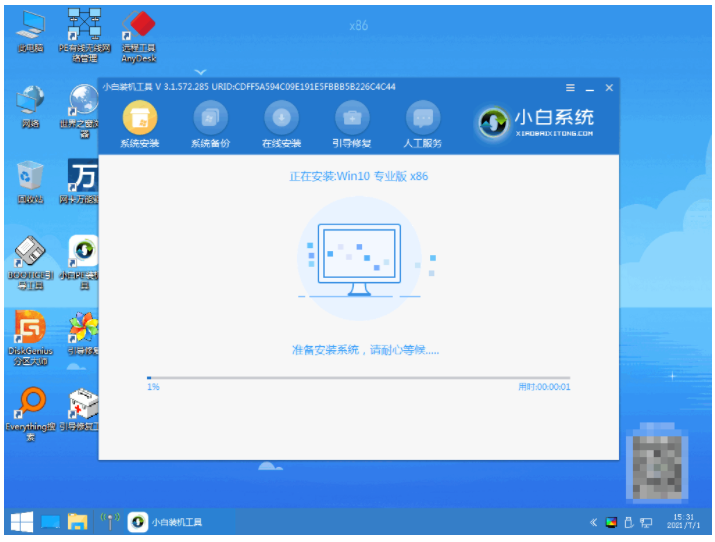
6、点击立即重启。
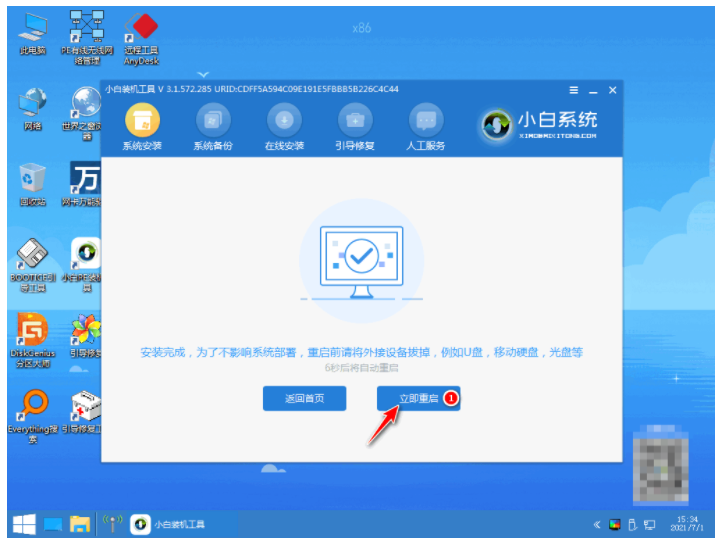
7、进入到新系统桌面就是安装成功啦。
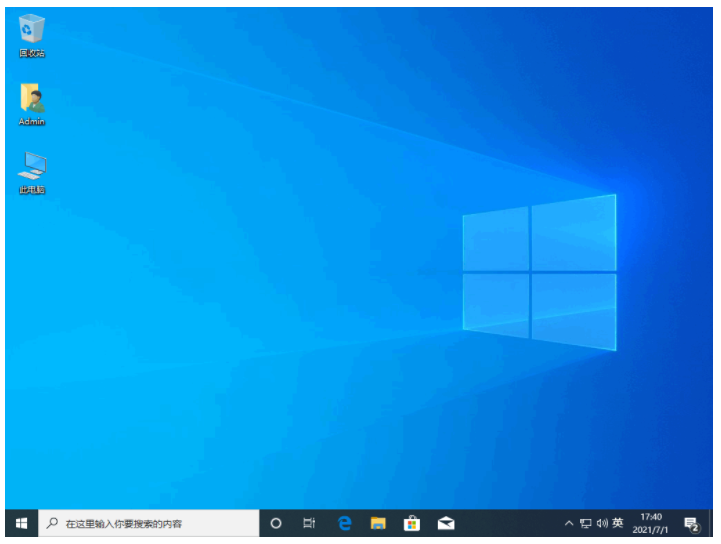
方法二:通过下载并安装咔咔装机一键重装系统工具
1、进入官网下载并安装咔咔装机一键重装系统工具到电脑上,双击打开它,然后准备一个 8GB 以上的空白 U 盘插入电脑接口,选择u盘模式点击开始制作。
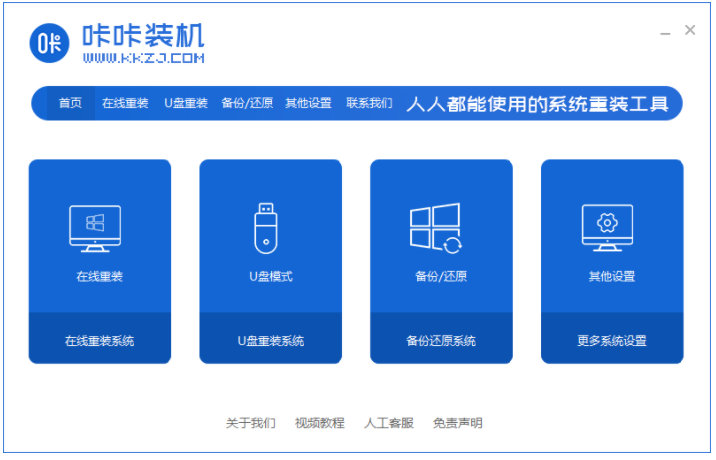
2、选择需要的重装的win10操作系统。
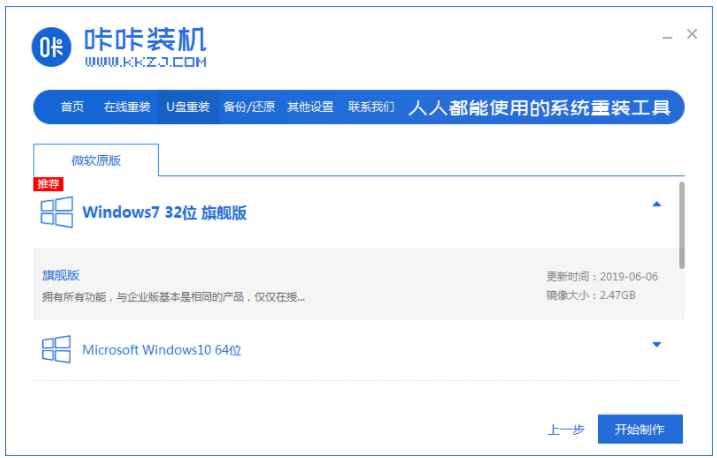
3、注意要做好备份重要资料工作。
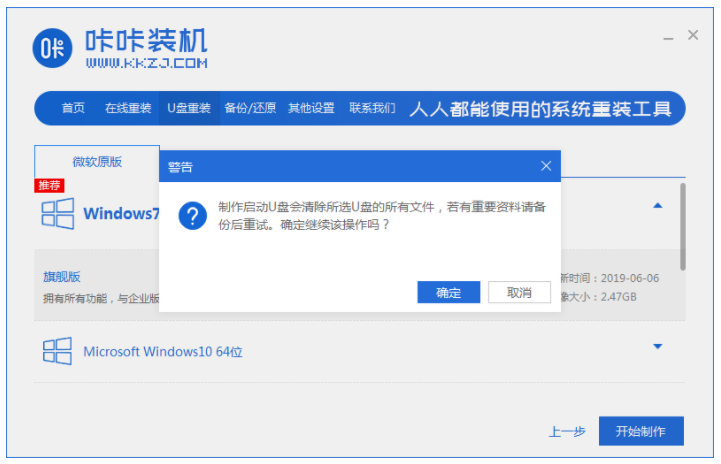
4、软件将会自动制作U盘启动以及将下载系统和备份的资料导入到U盘里面,在此期间,请保持网络的畅通,耐心等待。
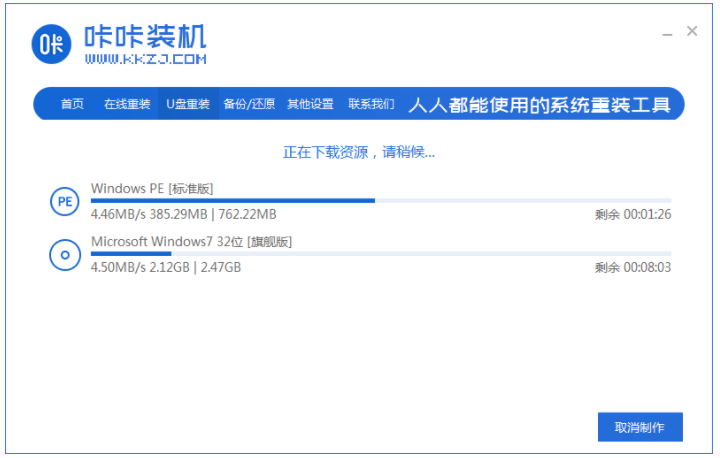
5、制作完成后,拔出U盘。
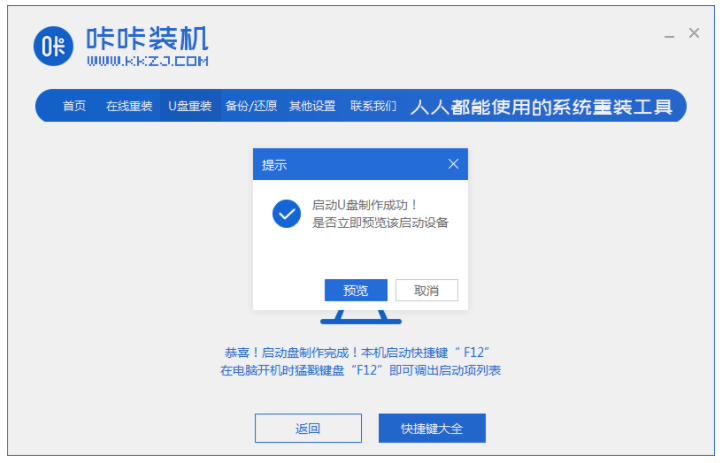
6、将u盘插入需要重装的电脑,开机快速断续的按热键进入快速启动菜单。然后选择带usb的选项按回车键进入PE选择界面。

7、选择“启动win10x64PE(2G以上内存运行)”按回车键进入。
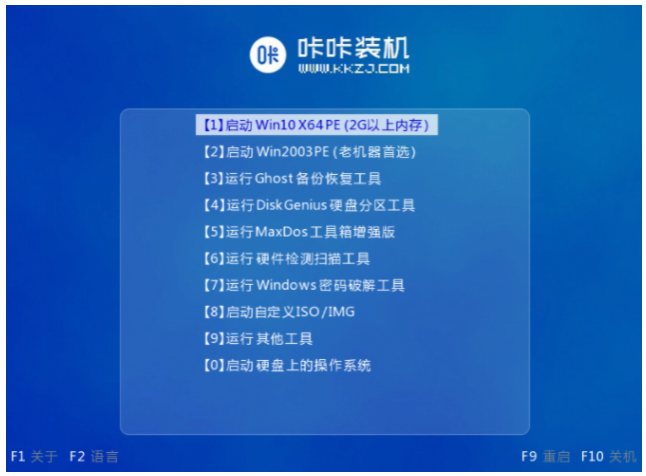
8、选择需要安装的系统版本,目标分区一般为“C盘”,点击“立即安装”。
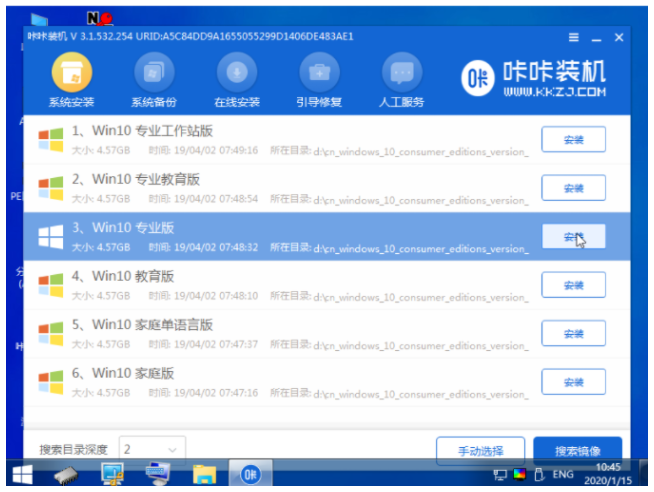
9、安装完成后,拔掉u盘,点击立即重启。
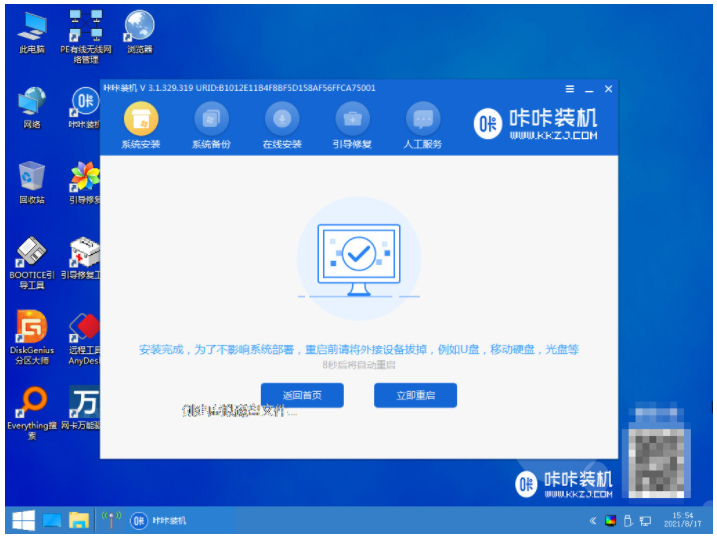
10、进入新系统桌面,即win10系统重装成功。
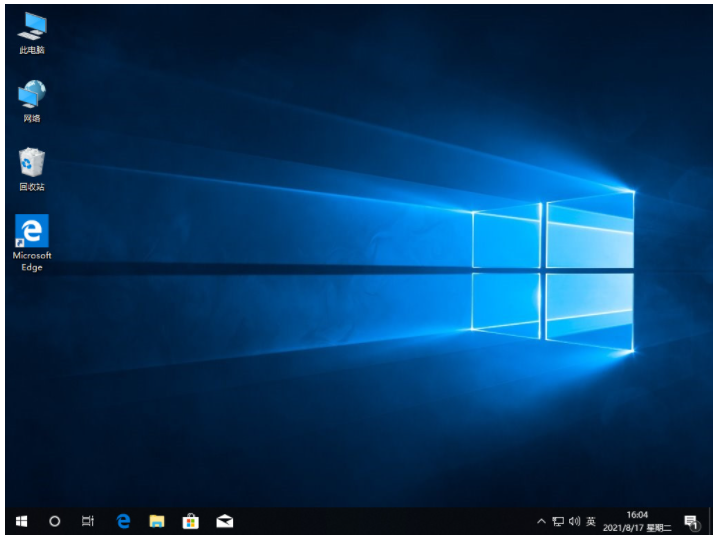
总结:
以上就是U盘重装win10的方法啦,希望能够帮助到大家。